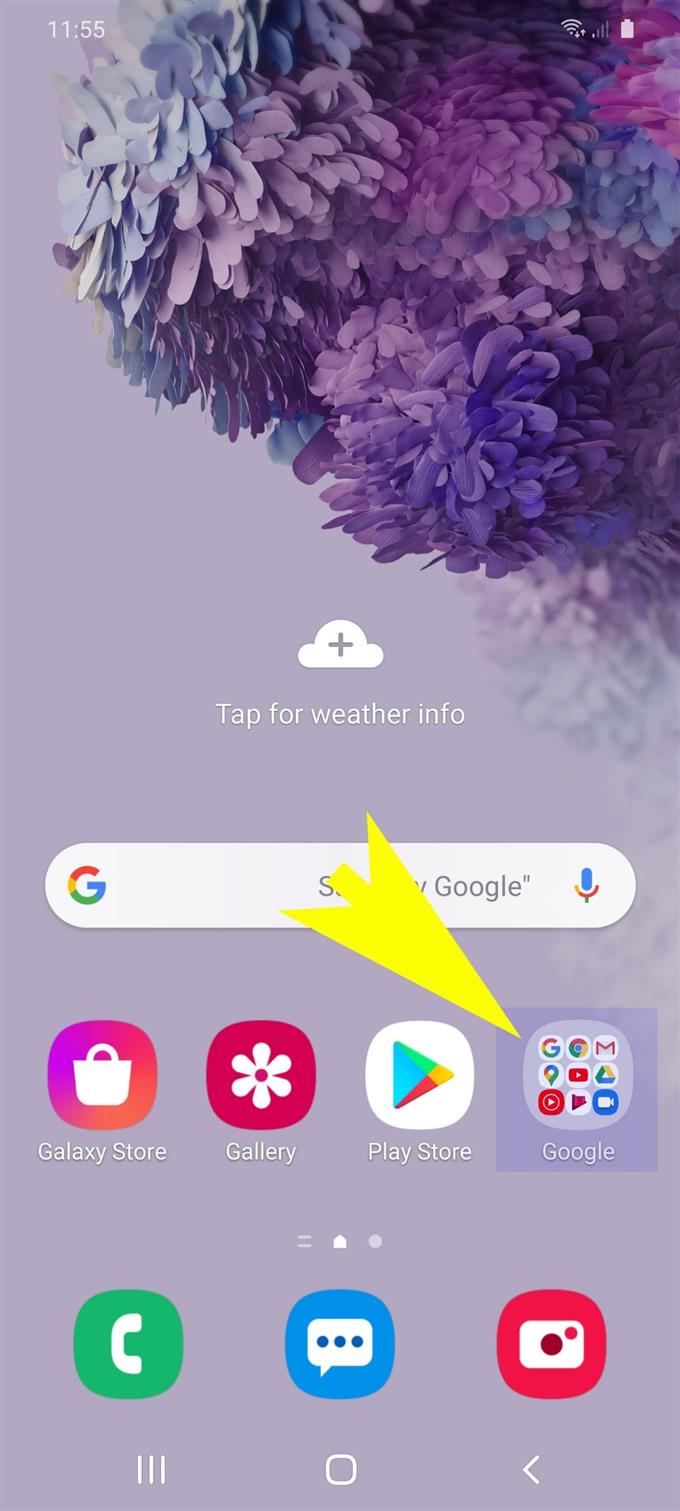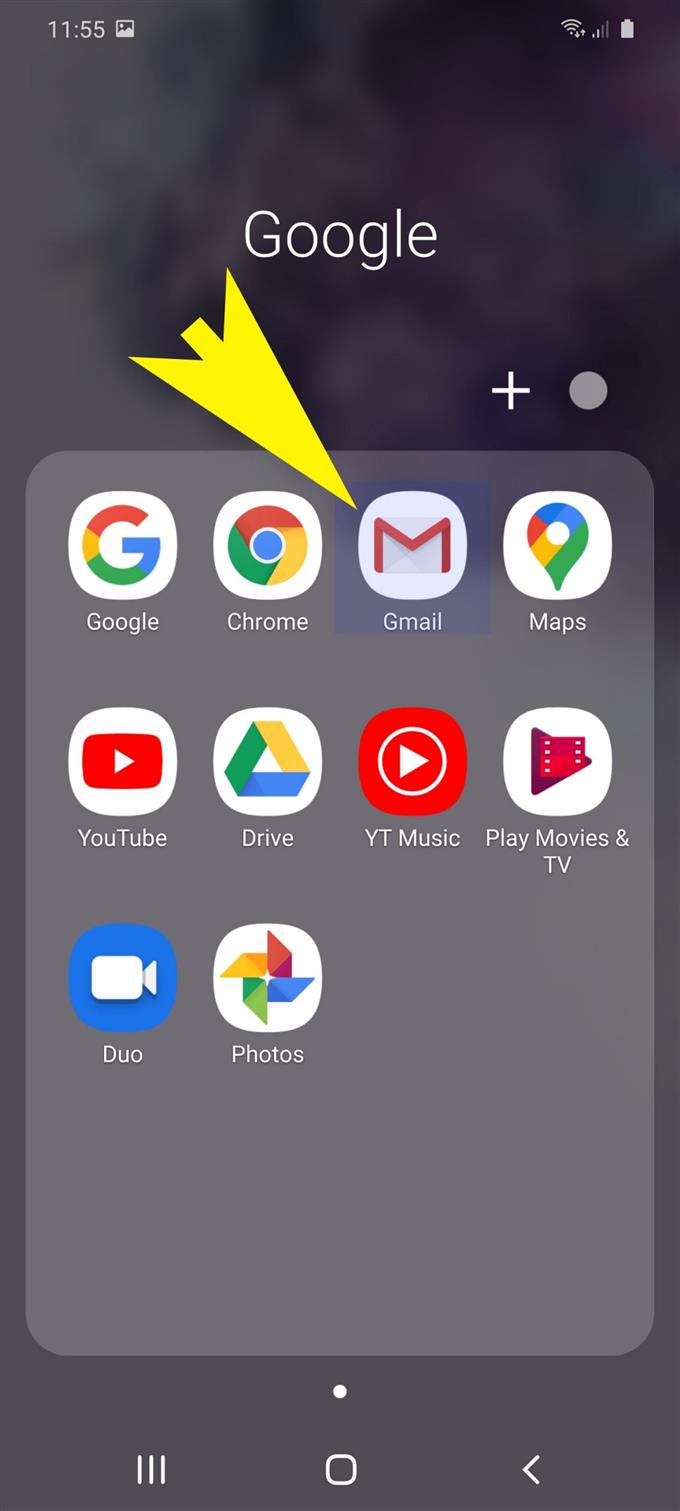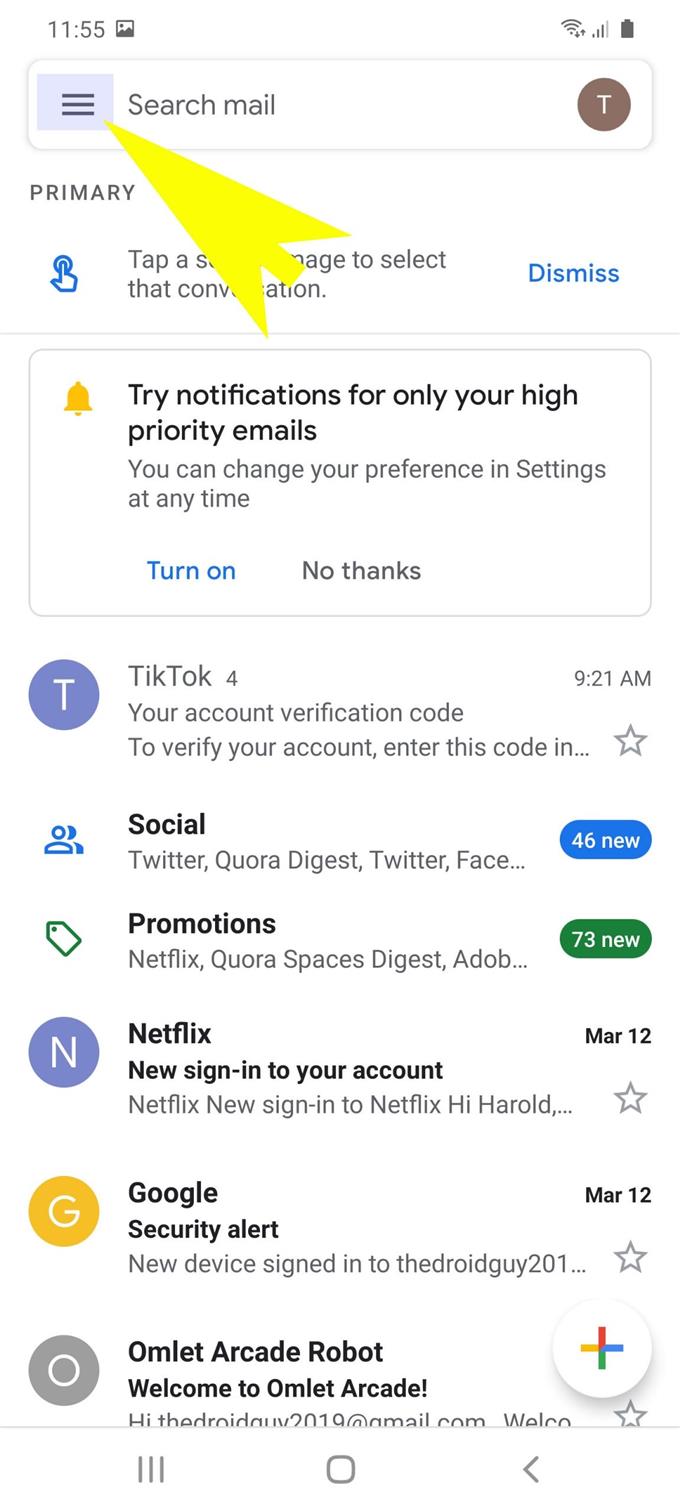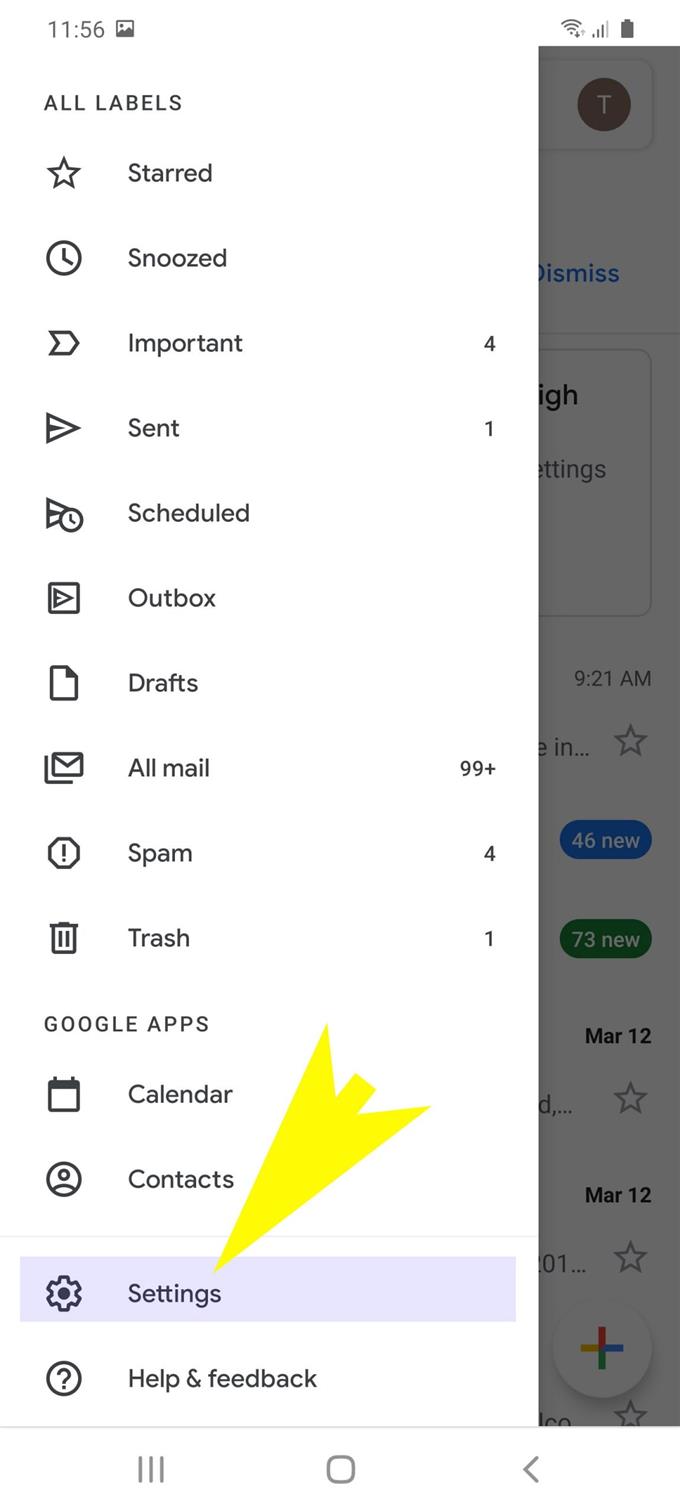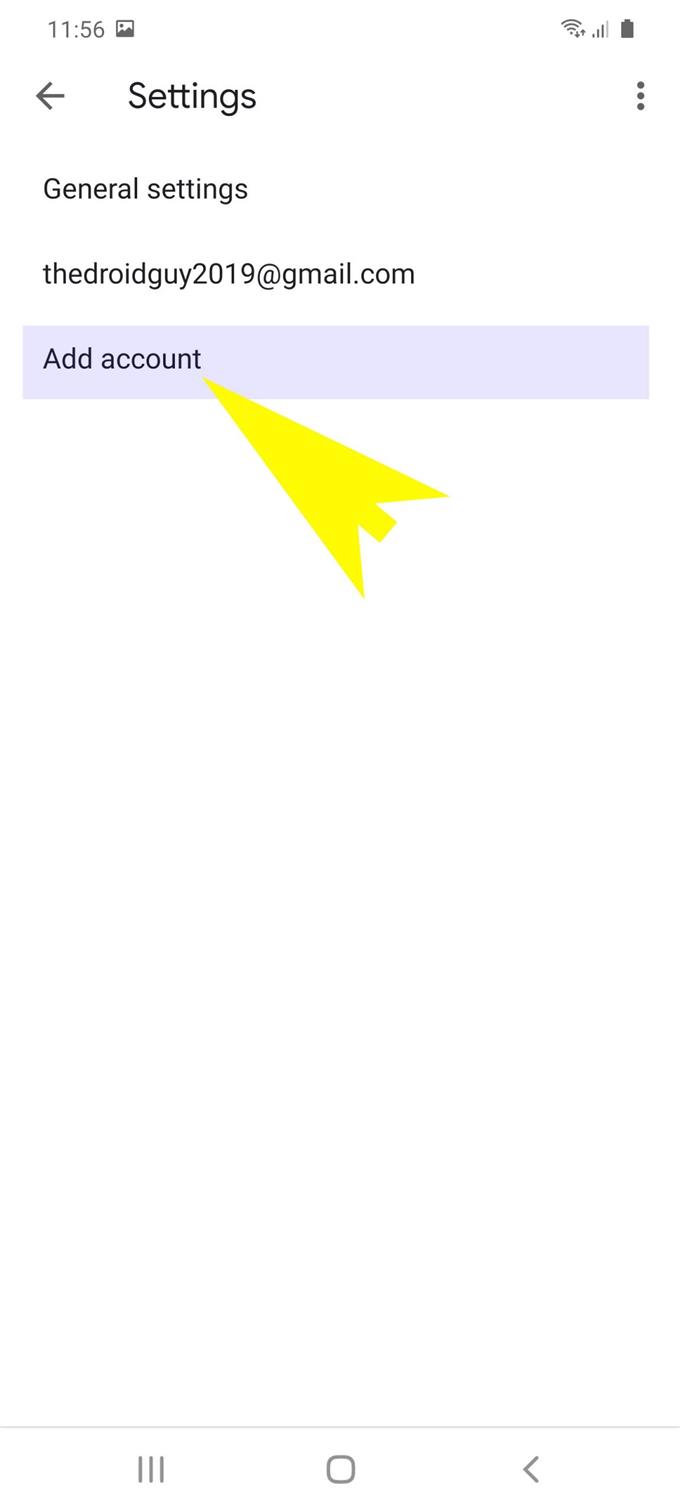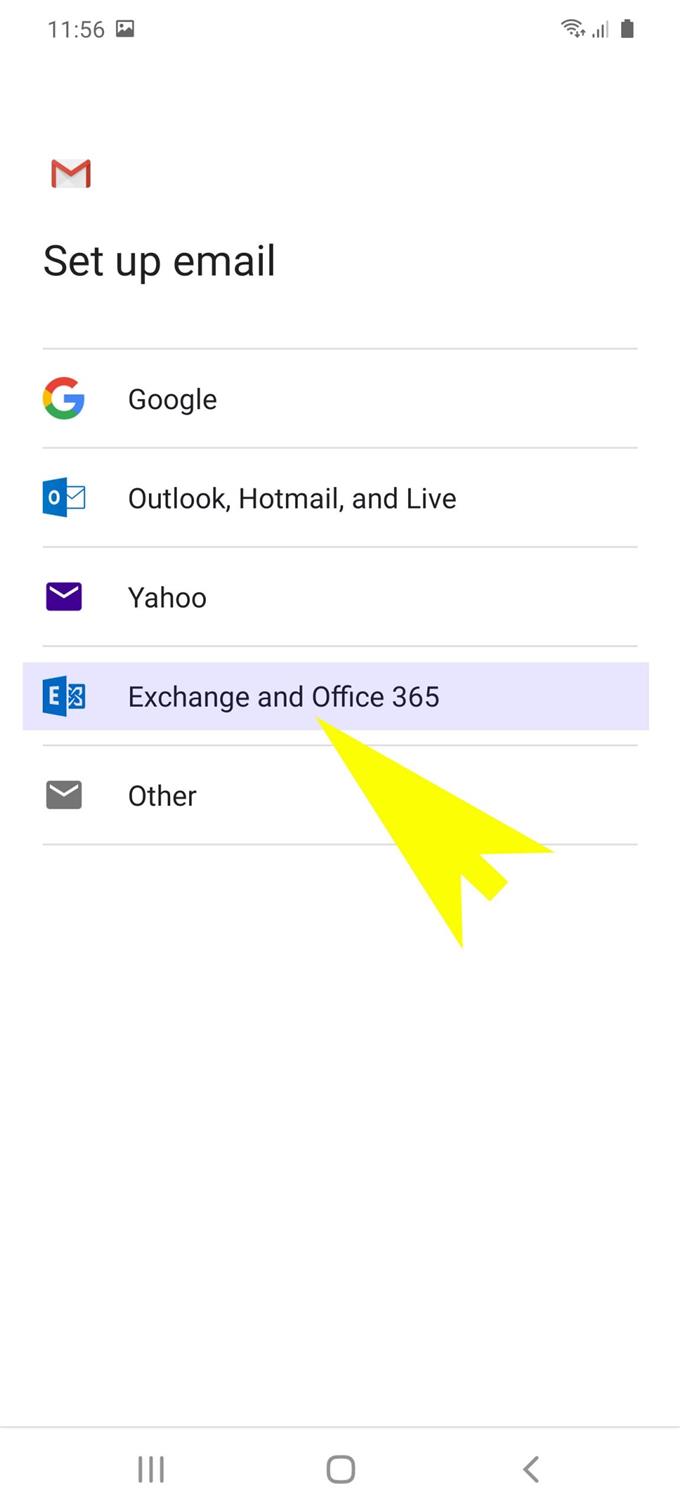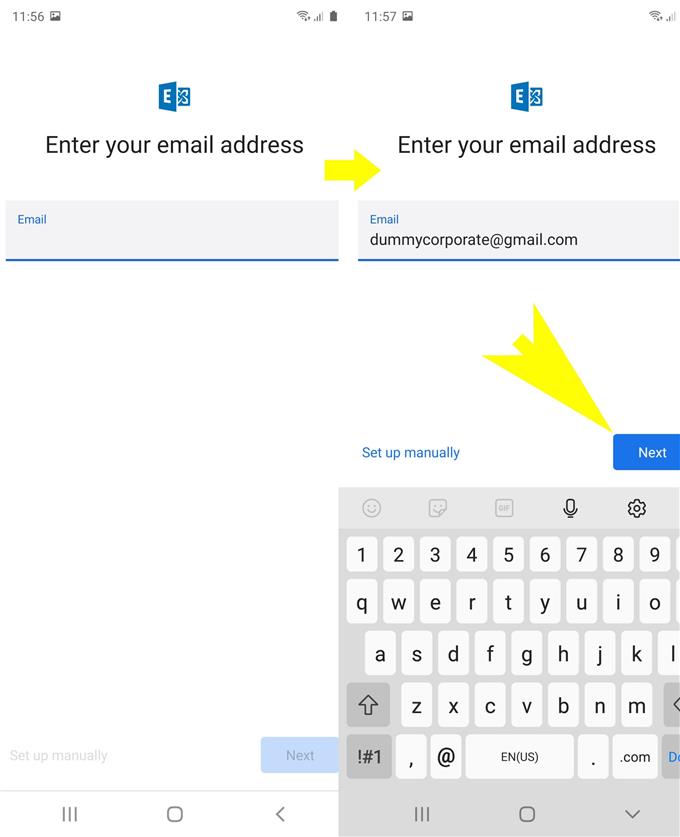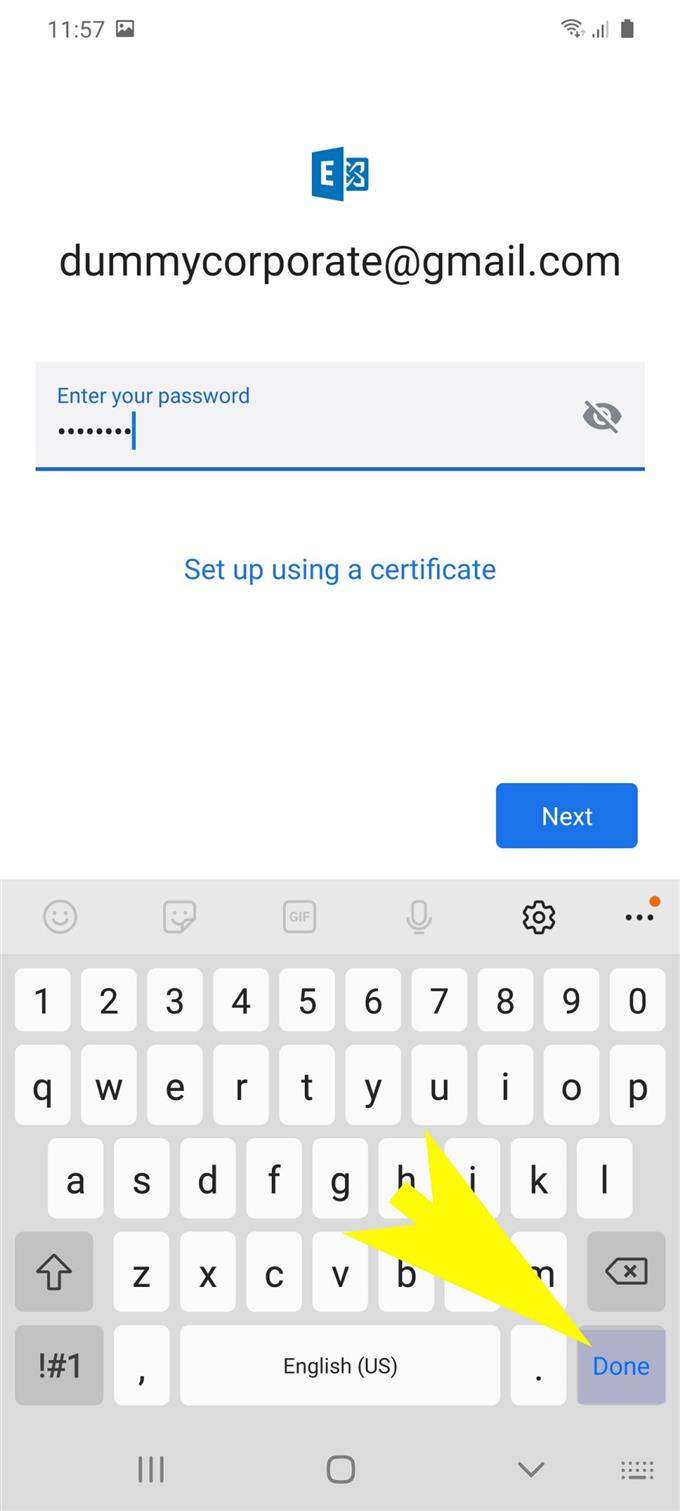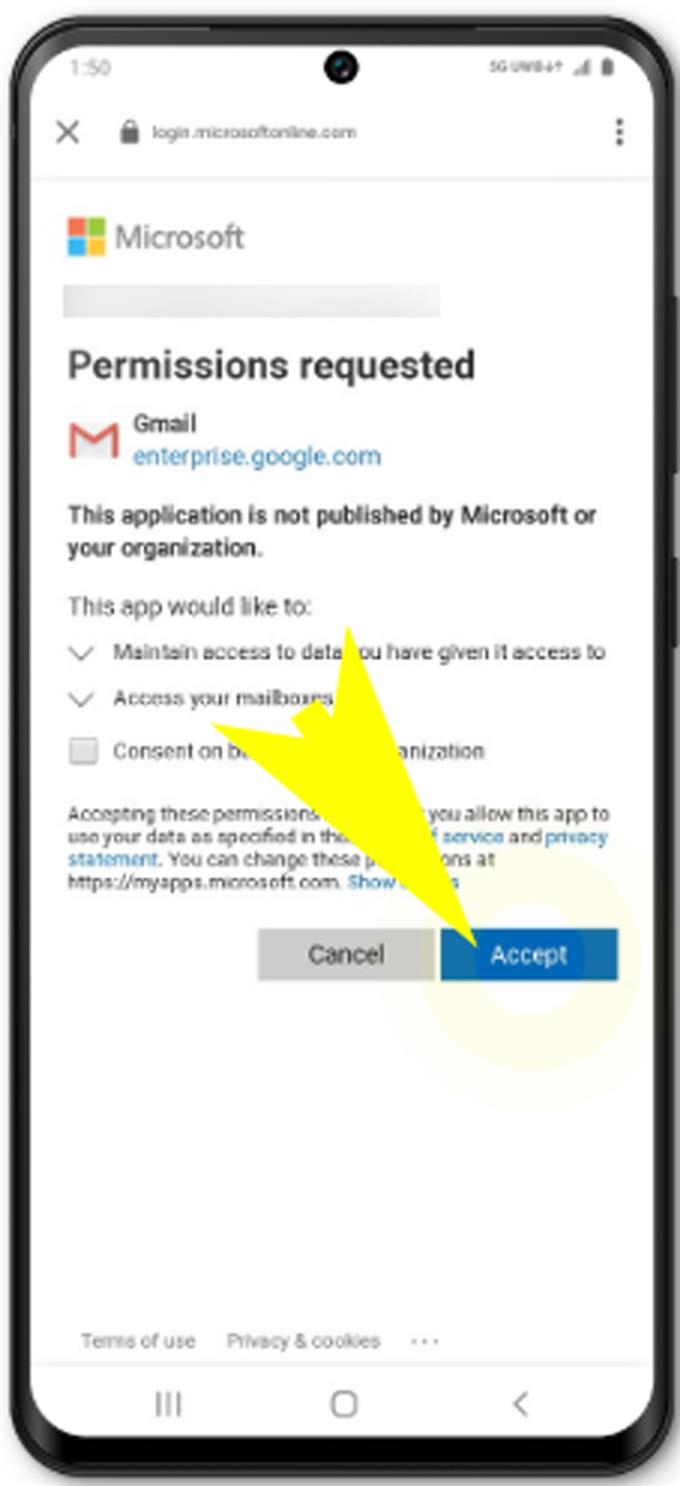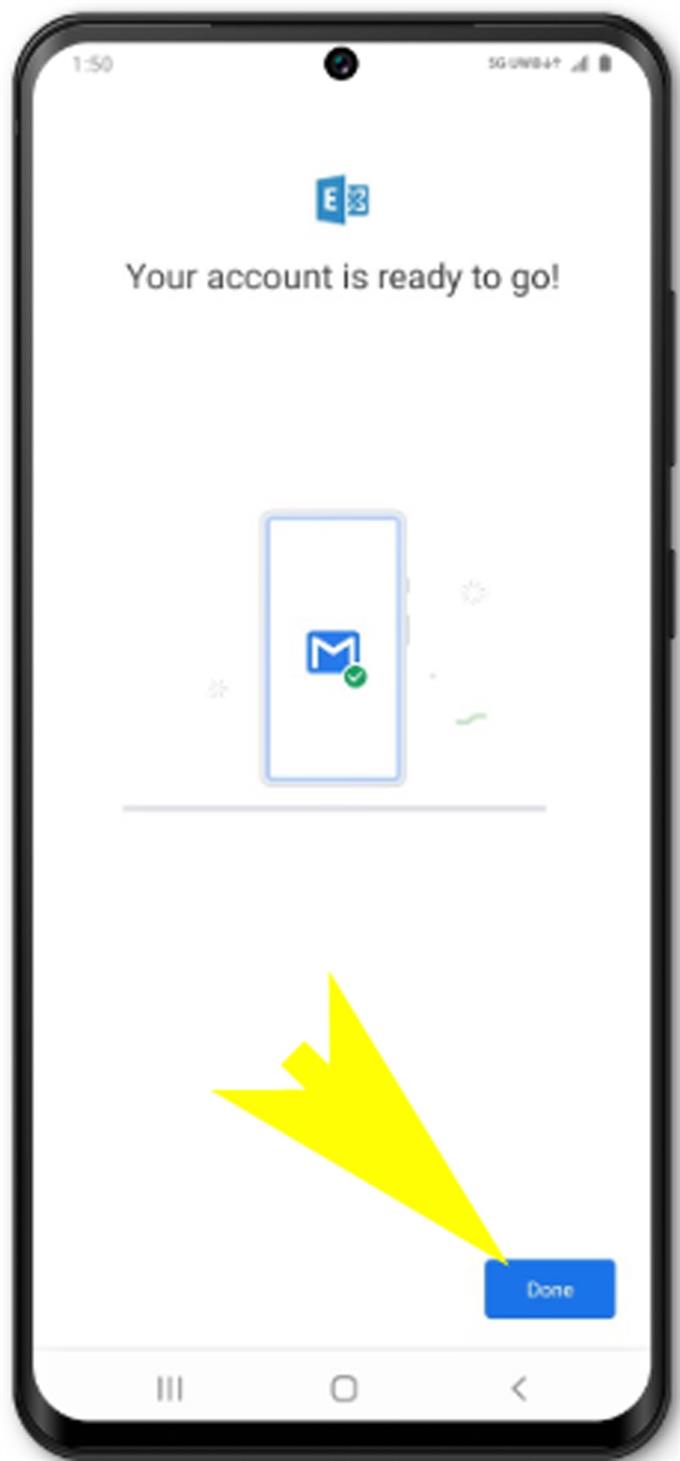Os serviços de processamento de e-mail estão entre os recursos essenciais encontrados entre os smartphones modernos. Com o recurso avançado de email, as pessoas agora podem acessar e gerenciar emails importantes a qualquer momento e em qualquer lugar. Tudo o que é necessário para começar é configurar a conta de e-mail no telefone e você está pronto. Existem dois tipos principais de contas de email que você pode configurar no seu dispositivo e que incluem um email pessoal e uma conta de email corporativa. Este guia rápido orientará você durante todo o processo de configuração do último tipo no novo smartphone principal da Samsung Galaxy. Veja como adicionar e configurar um email corporativo no Galaxy S20.
Entre os muitos benefícios da utilização desse serviço de email, está o email corporativo que oferece email hospedado para negócios, com os principais recursos de recuperação de desastre, servidores globalmente redundantes e uma equipe de especialistas em segurança que monitoram o Exchange online 24/7, apenas para garantir a segurança de seus dados..
Leia e ajude-se a começar com o processamento de e-mail comercial do Galaxy S20.
Etapas fáceis para adicionar e configurar o Email corporativo no Galaxy S20
Tempo necessário: 10 minutos
A seguir, são apresentadas as etapas padrão que descrevem todo o processo de adição e configuração de uma conta de e-mail corporativa no novo aparelho Samsung Galaxy S20. Antes de prosseguir, verifique e verifique se o telefone está conectado a uma rede Wi-Fi e possui uma conexão estável à Internet. Problemas de conectividade de rede resultarão em erros de configuração de email, pois seu dispositivo não pôde acessar ou se comunicar com os servidores de email.
- Toque na pasta do Google na tela inicial para começar.
Um menu composto por serviços do Google será exibido.
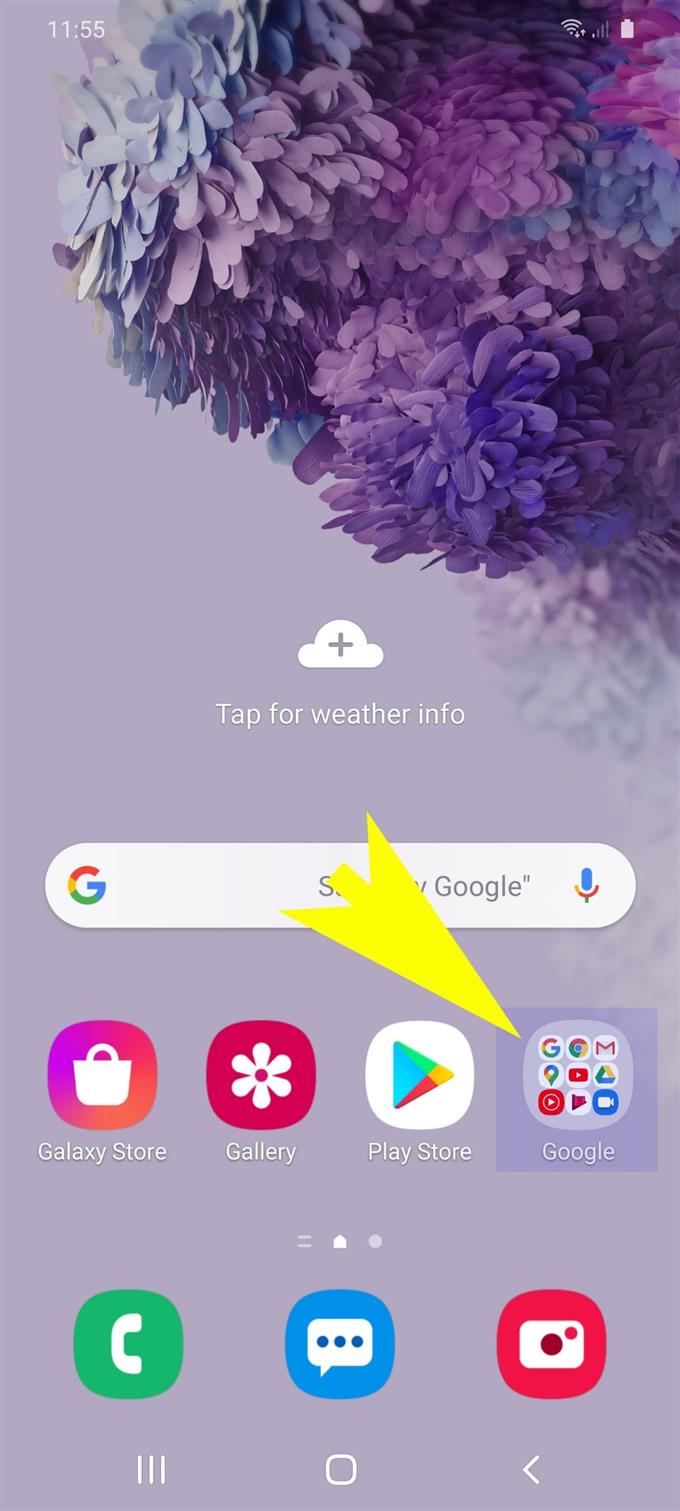
- Toque em Gmail.
Você será encaminhado para a caixa de entrada do Gmail.

- Toque no ícone Quick Menu ou Navigation no canto superior esquerdo da tela..
É representado por uma linha de três verticais ao lado do campo de texto Pesquisar e-mail.
Uma lista de subitens do menu do Gmail será preenchida.
- Role para baixo e toque em Configurações.
Configurações gerais, configurações existentes da conta de email e a opção de Adicionar Conta aparecerá em seguida.

- Toque em Adicionar conta para continuar.
Isso levará você à tela Configurar email, na qual você pode encontrar diferentes provedores de serviços de email corporativos.

- Selecione Exchange e Office 365 na opção fornecida.
Este é um serviço de email de classe comercial amplamente usado, criado pela Microsoft para contas de email corporativas.

- Na próxima tela, digite seu endereço de e-mail no campo de texto fornecido.
Digite o endereço de e-mail completo que você deseja configurar. Isso significa que deve incluir o @ company.com. Por exemplo, [protegido por email].
Se preferir, também há uma opção para configurar a conta de email manualmente. No entanto, isso exigirá que você insira ou reconfigure manualmente as configurações do servidor, números de porta e outras informações importantes de acordo com as configurações do servidor da sua empresa.
Para continuar com este guia, faremos uma configuração automática. Assim, toque em Próximo para continuar com a configuração automática de email.
Na próxima tela, você será solicitado a inserir a senha da conta de e-mail.
- Toque no campo de senha e digite a senha correta para sua conta de e-mail corporativa.
Caso esqueça a senha, você pode recuperá-la usando o link Esqueci minha senha, fornecido na mesma tela.
Depois de digitar a senha, toque em Feito no teclado virtual para prosseguir.
Os detalhes da permissão do aplicativo Gmail aparecerão.
- Revise os detalhes da conta no menu de configuração de e-mail e toque em Avançar.
Em seguida, leia e revise as permissões solicitadas pelo aplicativo e toque no botão Aceitar para conceder ou permitir.Sua conta de email será criada. Se a conta foi adicionada com sucesso, você verá uma mensagem dizendo: Sua conta está pronta para ser usada ou algo semelhante.

- Toque em Concluído para salvar e concluir todo o processo de configuração do email corporativo.
Você também pode indicar um alias de conta e um nome para aparecer em todos os seus e-mails enviados, se desejar. Tudo o que você precisa fazer é fazer algumas alterações adicionais nas configurações da sua conta de email para que as coisas funcionem adequadamente..

Ferramentas
- Android 10, One UI 2.0 e superior
Materiais
- Galaxy S20
- Galaxy S20 Plus
Se você preferir executar uma configuração manual de e-mail, fale com sua operadora ou administrador do trabalho para garantir todos os detalhes de rede e configurações de servidor necessários para usar durante a instalação.
No caso de erros de configuração de email, leia e revise a mensagem de aviso para descobrir o que deu errado. As solicitações de erro geralmente são programadas para ajudar os usuários finais a identificar a causa subjacente e a encontrar a solução. Se você vir algum código de erro, anote o código, pois geralmente possui uma descrição de erro correspondente.
Para obter mais assistência na resolução de problemas de configuração de e-mail ao tentar adicionar um e-mail corporativo ao seu Galaxy S20, entre em contato com o departamento técnico do seu provedor de serviços de e-mail.
E isso abrange tudo neste tutorial. Mantenha-se informado para obter tutoriais, dicas e truques mais abrangentes que ajudarão você a aproveitar ao máximo seu novo smartphone Samsung Galaxy S20.
Você também pode conferir nossa Canal do Youtube para ver mais tutoriais em vídeo sobre smartphones e guias de solução de problemas.
Leia também: Como adicionar e remover conta Samsung no Galaxy S20