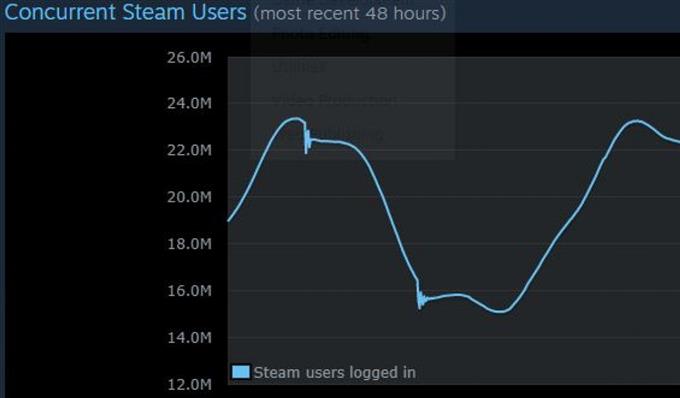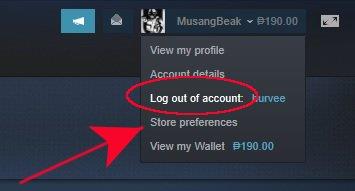Pode haver momentos em que o Steam venceu’não fique online ou fique preso no modo offline. Se vocês’ultimamente, há algum desses problemas’s um conjunto de etapas de solução de problemas que você pode executar para corrigi-las.
Este guia mostra algumas das soluções comuns que consideramos eficazes na correção de problemas de conexão do Steam.
Razões pelas quais o Steam venceu’não fique online
Há muitos fatores que você deve considerar se o Steam não estiver conectado ou não estiver online. Deixei’s discutir cada um deles brevemente.
Bug aleatório de aplicativo ou software.
Se ficar em execução por um longo período, um aplicativo ou seu computador poderá desenvolver um bug menor. Para ver se isso’Nesse caso, você deve tentar atualizar o sistema ou o aplicativo em questão reiniciando-o.
Interrupção do servidor Steam.
Em alguns outros casos, o problema pode ter algo a ver com problemas do lado do servidor. Tente verificar os meios de comunicação quanto a uma possível interrupção do servidor nos serviços Steam. Você também pode usar sites de terceiros, como downdetector.com, para verificar se há’s uma interrupção contínua do Steam.
Você também pode optar por oficializar usando o Steam’página de status do próprio servidor.
Problema de conexão com a Internet para PC.
Seu computador’A funcionalidade da Internet também deve ser considerada quando o Steam puder’de repente, fique on-line. Seu computador’s A placa de rede ou placa de interface de rede pode não estar funcionando corretamente ou se você’Em um laptop, a placa sem fio pode estar danificada ou apresentar mau funcionamento. Tente usar a conexão com fio no seu PC se a funcionalidade sem fio estiver inoperante.’conexão com a internet é a que está causando o problema.
Dispositivos de rede não funcionando.
Outra fonte possível do problema pode ser seu modem ou roteador. Tente ligar e desligar seus dispositivos de rede desconectando-os (se você’reutilizando os dois) da tomada por pelo menos 30 segundos. Depois, ligue o modem ou o roteador novamente e veja como a conexão à Internet funciona no seu PC. Em seguida, verifique o Steam mais uma vez para ver se ele agora pode ficar online.
Arquivos Steam estão corrompidos.
O Steam usa um conjunto de arquivos e pastas ou biblioteca para funcionar. Se um ou mais arquivos estiverem desatualizados ou corrompidos, ele poderá encontrar problemas ao tentar ficar online.
Conjuntos de etapas de solução de problemas a serem seguidos se o Steam vencer’não fique online
Você pode corrigir quaisquer problemas do Steam’está tendo se você seguir este guia.
- Reinicie o cliente Steam.
Esta é uma etapa simples para a solução de problemas que pode resolver seu problema, se’s devido a um bug menor ou a um problema temporário de falha de energia. Saia da sua conta Steam, feche o cliente Steam e faça login novamente. Em muitos casos, isso é suficiente para corrigir um problema do Steam.
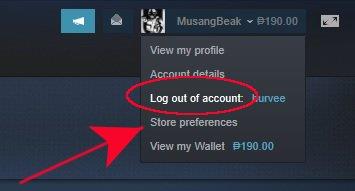
- Verifique o status do servidor Steam.
Visite a página oficial de status do servidor Steam para ver se há’s interrupção contínua. Válvula’s Os serviços Steam não aumentam 100% do tempo e, em alguns casos raros, podem ocorrer problemas em todo o sistema..

- Reinicie seu PC.
Outro passo simples para solução de problemas que você pode fazer é reiniciar o computador. Alguns problemas do cliente Steam são causados por pequenos erros de energia em um PC. Reiniciar um sistema é o mínimo que você deve fazer para tentar corrigir qualquer problema do Steam que você’estou tendo.

- Verifique o modem ou roteador.
A solução de problemas do seu equipamento de rede pode ajudar se houver’s sem problemas no servidor Steam. Existem várias etapas que você pode executar seguindo este guia de solução de problemas do roteador do Steam.

- Reconfigurar o PC’s firewall.
Se isso’é a primeira vez que instala o Steam no seu computador,’é possível que seu computador’O firewall pode estar impedindo a conexão com a rede Steam. O vapor também pode parar de funcionar se houver’s uma atualização recente do sistema em seu computador que afeta a configuração de rede.
Tente verificar seu computador’firewall para permitir que o Steam se conecte on-line.
- Limpar cache de download.
O Steam pode não funcionar corretamente se um ou mais arquivos necessários em seu cache estiverem corrompidos ou desatualizados. Você pode forçar o Steam a baixar novamente o cache para corrigir o problema.

- Recrie o atalho do Steam.
Alguns problemas do Steam são corrigidos editando o ícone de atalho. Siga estas etapas para modificar o atalho:
Localize o seu Vapor ícone (por exemplo, na sua pasta da área de trabalho).
Crie um atalho do Steam no mesmo diretório.
Clique Propriedades e vá para o Geral aba.
No Alvo caixa de diálogo, adicione -tcp no final e clique Aplique.
Use este atalho para iniciar o Steam.
- Reinstale o aplicativo Steam.
Se lá’Se nenhum problema de Internet conhecido com sua rede e os servidores Steam estiverem funcionando, tente reinstalar o cliente Steam para corrigir o problema. Excluir o cliente Steam do seu computador também excluirá os jogos instalados para que você’vou ter que reinstalá-los depois.
Certifique-se de obter o cliente Steam apenas do site oficial.