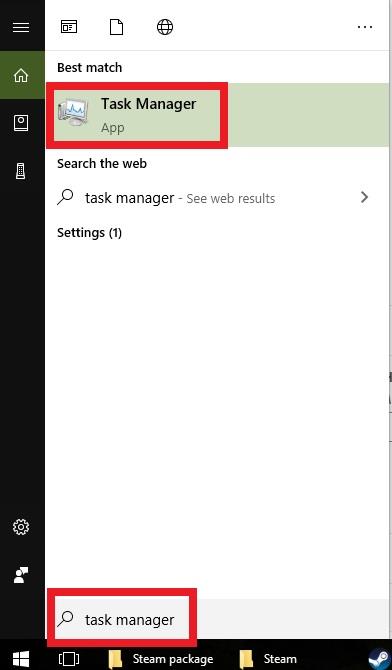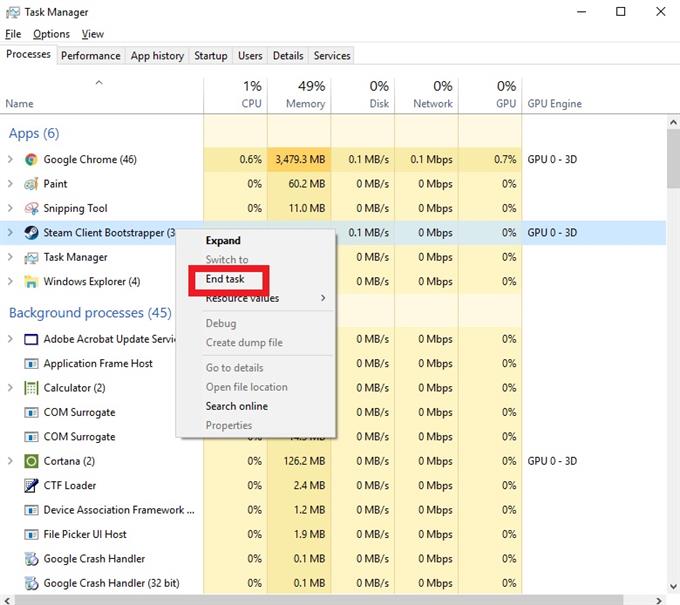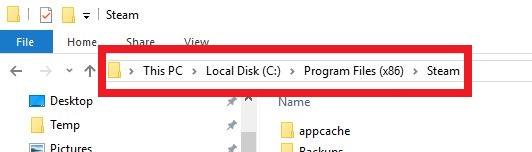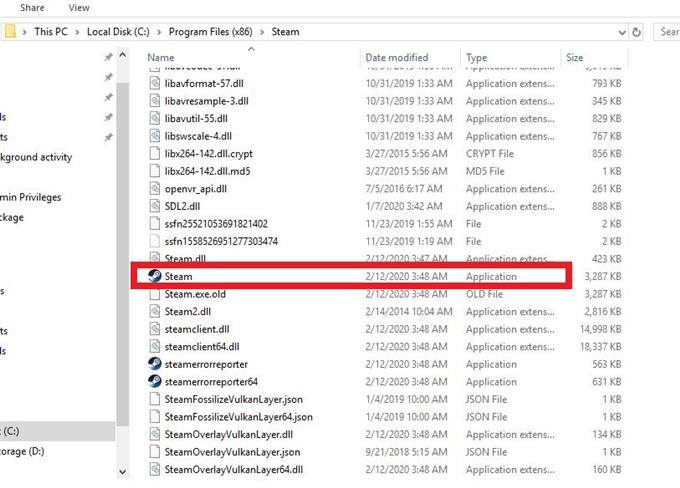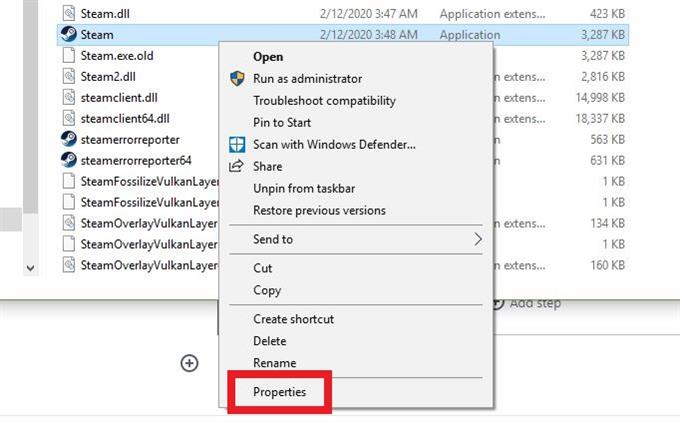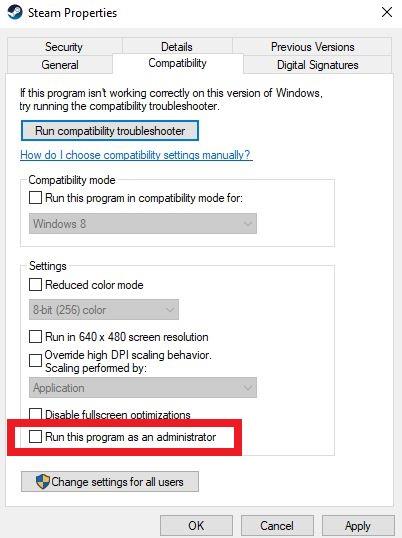Alguns casos de erros ou problemas do Steam podem exigir a execução do cliente com privilégios administrativos. Esta é uma das etapas na solução de problemas do Steam. Se você está tendo problemas com o Steam recentemente, execute o cliente no modo elevado.
Existem vários erros do Steam que podem exigir etapas abrangentes para a solução de problemas e este guia pode ajudar. Às vezes, o Steam precisa de privilégios administrativos para executar tarefas como a própria atualização ou instalar jogos. Se a permissão necessária estiver ausente, o Steam poderá parar de funcionar corretamente ou ficar preso em um determinado momento.
Aprenda a executar o Steam com privilégios administrativos nesta postagem.
Executando o Steam com privilégios administrativos
Siga as etapas abaixo para executá-lo com privilégios administrativos.
- Abra o Gerenciador de tarefas.
aperte o WIN + S botões e digite “gerenciador de tarefas”. Em seguida, pressione enter para iniciar o Gerenciador de tarefas.
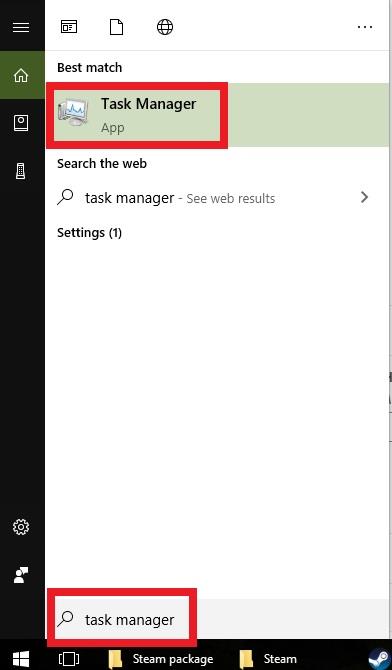
- Feche todo o processo relacionado ao Steam.
Debaixo de Processos guia, encontre todos os processos relacionados ao Steam. Para finalizar um processo, clique com o botão direito do mouse no item e clique em Finalizar tarefa.

- Abra o diretório Steam.
O caminho padrão da pasta Steam é C: \ Arquivos de Programas \ Steam. Dependendo da sua máquina, o caminho padrão também pode ser C: \ Arquivos de Programas (x86) \ Steam.

- Encontre “Steam.exe”.
Abra a pasta Steam e localize “Steam.exe” na lista.

- Clique em Steam.exe Propriedades..
Clique com o botão direito do mouse em Steam.exe e selecione Propriedades.

- Habilitar Executar este programa como administrador.
Debaixo de Compatibilidade guia, encontre Execute este programa como administrador e marque a caixa ao lado. Depois, clique em Aplique.

- Reabra o cliente Steam.
Inicie o cliente Steam e verifique o problema.
Leituras sugeridas:
- Como excluir a pasta corrompida do “pacote” do Steam
- Como corrigir o erro do Steam “Game Is Running”