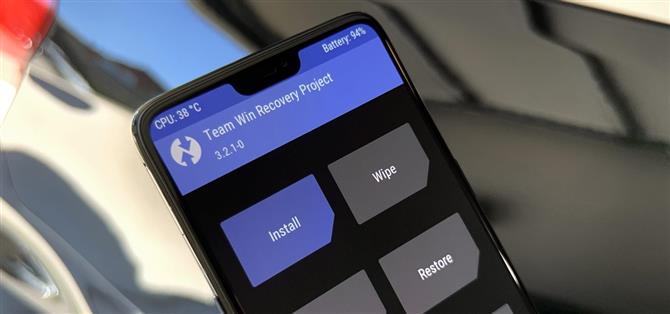O TWRP é a recuperação personalizada de estreia para Android devido a quantos dispositivos ele suporta e a simplicidade de uso. Mas instalá-lo nem sempre foi a coisa mais fácil de fazer – até agora. Com a ajuda de um módulo Magisk, você pode finalmente usar um dispositivo Android para atualizar o TWRP em outro.
O Google removeu a capacidade nativa do Android de enviar comandos ADB e Fastboot para outros dispositivos em uma versão anterior, mas esse mod traz essa funcionalidade de volta. Os desenvolvedores osm0sis e Surge1223 foram os que fizeram a mágica acontecer, por isso grandes adereços para eles por seu trabalho. A configuração inicial é a parte mais longa de tudo isso, mas uma vez feito isso, é fácil manter no futuro.
O que você precisará
- Um dispositivo Android enraizado no Magisk (telefone host)
- Outro dispositivo Android com um gerenciador de inicialização desbloqueável (telefone de destino)
- Cabo de dados USB ou adaptador OTG para conectar os dispositivos
- O dispositivo raiz principal deve ter suporte a USB OTG
Você precisará de dois dispositivos Android para que isso funcione, e um já deve estar enraizado. O dispositivo já enraizado substitui o computador nesta instância.
Etapa 1: instalar o ADB e o Fastboot para Android
No dispositivo Android com acesso root, abra o Magisk Manager, toque no menu à esquerda e vá em “Downloads”. Toque no ícone de pesquisa e digite “adb” para localizar o módulo NDB do ADB e Fastboot para Android. Toque na seta de download, clique em “Instalar” e depois no botão “Reiniciar” para ativar o módulo.



Etapa 2: Faça o download do TWRP para o seu dispositivo
Agora você precisa pegar o arquivo de imagem TWRP do dispositivo em que deseja instalar a recuperação personalizada. Pegue sua imagem TWRP no link abaixo e salve-a na pasta “Download” nos dois dispositivos. Renomeie o arquivo para “twrp” para facilitar as coisas posteriormente no guia.
- Download de imagens oficiais do TWRP
Etapa 3: instalar o aplicativo Termux
Para usar o módulo Magisk instalado a partir da Etapa 1, você precisará de um aplicativo de terminal. O Termux é um dos melhores aplicativos, então acesse o link abaixo para instalá-lo no seu dispositivo já enraizado.
- Play Store Link: Termux (grátis)

Etapa 4: ativar a depuração USB
No telefone de destino, vá para Configurações -> Sobre o telefone e toque em “Número da versão” 7 vezes rapidamente para ativar as Opções do desenvolvedor. Depois de concluído, vá para Opções do desenvolvedor em Configurações -> Sistema -> Avançado ou na parte inferior do aplicativo Configurações. Por fim, ative a opção “USB Debugging”.
- Mais informações: Como ativar as opções do desenvolvedor e a depuração USB


Etapa 5: conectar os 2 dispositivos Android
Se ambos os telefones foram fabricados nos últimos anos, você precisará apenas de um cabo USB C padrão para conectá-los. Um com o conector reversível e moderno de ambos os lados. Mas se um ou ambos os telefones tiverem uma porta micro USB, você poderá encontrar adaptadores na Amazon usando os links abaixo.
- Compre um adaptador USB Type-C OTG da Amazon (de US $ 3,50)
- Compre um adaptador Micro USB OTG da Amazon (de US $ 4,20)
- Compre um cabo USB A para USB C da Amazon (de US $ 5,99)

Etapa 6: Permitir permissão de depuração USB
Depois que os dois dispositivos Android estiverem conectados, o telefone de destino deverá exibir um novo pop-up imediatamente. Remova e reconecte o cabo USB do dispositivo secundário, se isso não ocorrer novamente. Agora, toque em “Sempre permitir neste computador”, seguido de “OK” para confirmar a escolha.


Etapa 7: conceder acesso raiz
No dispositivo raiz, abra o aplicativo Termux, digite o seguinte comando e pressione enter.
su
Isso acionará uma solicitação de superusuário do Magisk, necessária ao executar comandos do sistema de nível superior. Toque em “Conceder” quando solicitado, então está tudo pronto aqui. Você precisará executar o comando “su” antes de enviar comandos ADB ou Fastboot a cada vez, mas não será necessário conceder a solicitação de superusuário novamente.



Etapa 8: verificar a conexão do dispositivo
Só porque os dois dispositivos estão conectados um ao outro não significa que eles estão realmente se comunicando corretamente. Para verificar isso, digite o seguinte comando no dispositivo raiz através do Termux e pressione enter.
dispositivos adb
O comando acima verifica todos os dispositivos conectados que podem se comunicar via interface ADB. Se tudo funcionou como planejado, você deverá ver um ID do dispositivo na linha “Lista de dispositivos conectados”.


Etapa 9: Inicialize no modo de inicialização rápida
Antes de executar qualquer comando do Fastboot, você precisará inicializar seu dispositivo secundário em um modo especial para isso. No dispositivo raiz com Termux, digite o seguinte comando e pressione enter.
adb reboot bootloader
Isso enviará o dispositivo secundário para o menu nativo do carregador de inicialização, também conhecido como “Modo de inicialização rápida”.
Etapa 10: Localize o arquivo TWRP
Nesse ponto, você precisará redirecionar o Termux para que ele possa localizar o arquivo twrp.img baixado da Etapa 2. Usando o mesmo terminal de dispositivo raiz, digite o seguinte comando e pressione enter.
cd / sdcard / Download
Como mencionado, isso redirecionará o local da janela do terminal para a pasta “Download” no seu dispositivo raiz. Esse é o local específico em que o arquivo twrp.img está; portanto, você deve certificar-se de digitar o comando exatamente como ele aparece.
Etapa 11: verifique seu layout de partição
Agora é hora de enviar o arquivo twrp.img para o dispositivo secundário, para que você possa instalar o TWRP nele. Mas as instruções são diferentes, dependendo de o telefone de destino suportar ou não o layout da partição A / B do Android 7.0.
Então, primeiro, se você não tiver certeza se o telefone em que deseja instalar o TWRP possui partições A / B, instale o Treble Check na Play Store. Abra o aplicativo e ele indicará “Não suportado” ou “Suportado” na seção Atualizações contínuas do sistema. Se o seu telefone for suportado, você possui partições A / B e deve seguir as instruções correspondentes na próxima etapa.
- Mais informações: Como verificar se o telefone possui partições A / B
Etapa 12: Instale o TWRP
Se você possui um dispositivo de destino de partição A / B, abra o aplicativo Termux no dispositivo host e digite o seguinte comando e pressione enter.
inicialização rápida do boot twrp.img

Isso inicializará temporariamente o TWRP no dispositivo secundário; no entanto, você ainda precisará executar o instalador permanente depois disso. Se você não fizer isso, o TWRP desaparecerá depois que você reiniciar o dispositivo..
Então toque em “Instalar”, navegue até a pasta Download e pressione o botão “Instalar imagem”. Toque no arquivo twrp.img, selecione “Instalar o Ramdisk de recuperação” e deslize o controle deslizante para começar. Quando o processo estiver concluído, pressione o botão home, vá para “Reiniciar” e depois “Recuperação”, onde será recebido pela versão permanente do TWRP!


 Dependendo da sua versão do TWRP, suas opções podem diferir ligeiramente ao instalar um arquivo de imagem. Basta procurar algo relacionado a “Instalar imagem” ou “Recovery Ramdisk” e instalá-lo usando essa opção.
Dependendo da sua versão do TWRP, suas opções podem diferir ligeiramente ao instalar um arquivo de imagem. Basta procurar algo relacionado a “Instalar imagem” ou “Recovery Ramdisk” e instalá-lo usando essa opção.
Se o telefone de destino não tiver partições A / B, abra o Termux no dispositivo raiz e digite o seguinte comando e pressione enter.
recuperação do flash do fastboot twrp.img
Este comando instalará permanentemente o TWRP no seu dispositivo sem nenhum trabalho extra de sua parte devido ao funcionamento de dispositivos com um layout de partição “somente A”. A última coisa que você precisa fazer é digitar o seguinte comando e pressionar enter.
recuperação de reinicialização adb
Nesse momento, seu dispositivo secundário será reiniciado automaticamente no menu principal do TWRP. Você pode remover com segurança o cabo USB ou o adaptador OTG agora. Você instalou o TWRP com êxito e pode fazer o que quiser usando a recuperação personalizada popular sem estar ligada a um computador.
Deseja ajudar a oferecer suporte ao Android Como e obter muitas ofertas de novas tecnologias? Confira todas as ofertas no novo Android How Shop.
Imagem da capa e capturas de tela por Stephen Perkins / Android How