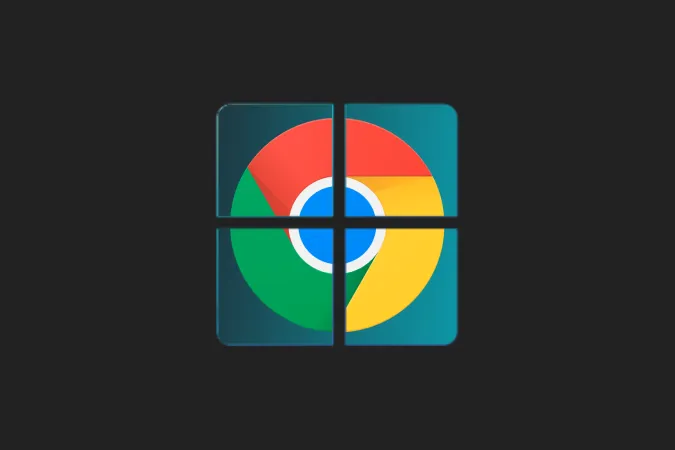O Chromebook é um dispositivo leve que carrega uma pequena pegada de SO. Mas quando estou no meu ambiente de trabalho a utilizar aplicações profissionais como o photoshop, o Microsoft Office ou o Visual Studio Code, tenho pouca ou nenhuma utilidade para um Chromebook. Mas com estas aplicações de terceiros à mão, posso utilizar o Chromebook como um segundo monitor do meu computador principal. Assim, ajuda o meu fluxo de trabalho e produtividade com uma configuração de monitor duplo sem necessidade de comprar um monitor adicional.
Está numa situação semelhante e quer tirar partido do espaço do ecrã do seu Chromebook quando trabalha em Windows, Mac ou Linux? Aqui estão as melhores aplicações (pagas e gratuitas) que o ajudam a utilizar o Chromebook como um segundo monitor.
Utilize o Chromebook como segundo monitor
1. Duet Display
De todas as aplicações testadas, o Duet Display ficou em primeiro lugar pela sua ligação perfeita e fiável entre dispositivos. É uma aplicação paga com um custo único de $9,99. Vale totalmente a pena. Só tem de comprar a aplicação no Chromebook, enquanto os clientes Windows e Mac são gratuitos desde que seja cliente pago. Por vezes, a Google oferece o Duet Display como uma vantagem pela compra de um Chromebook. Por isso, verifique se a oferta é elegível na aplicação Explorar no Chromebook antes de comprar.
Transfira a aplicação Duat Display a partir da Play Store no Chromebook. Além disso, transfira o cliente Windows ou Mac e instale-o no sistema. Clique no seu Perfil e active a caixa de verificação ao lado de Partilha de ecrã activada.
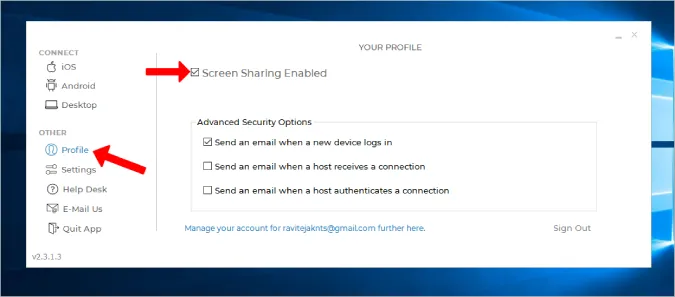
Abra o Duet Display no Chromebook e seleccione Android na barra lateral esquerda. Em seguida, seleccione a opção Air (Ar). Embora o Duet Display suporte a ligação com fios, não funcionará com o Chromebook.
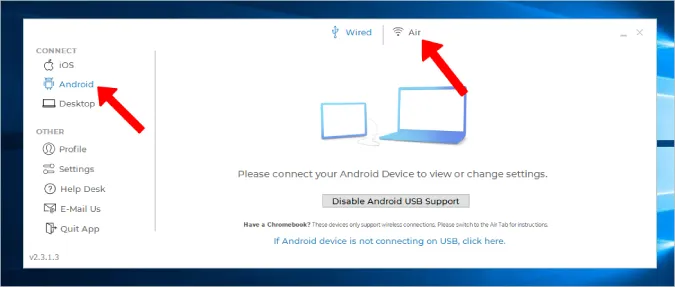
Se tiver o Duet Display aberto no Chromebook, deverá encontrar o endereço IP do seu Chromebook aqui. Clique nele para estabelecer a ligação. Se não estiver a aparecer, clique no botão Connect to IP Manually (Ligar ao IP manualmente) e introduza o endereço IP do Chromebook manualmente.
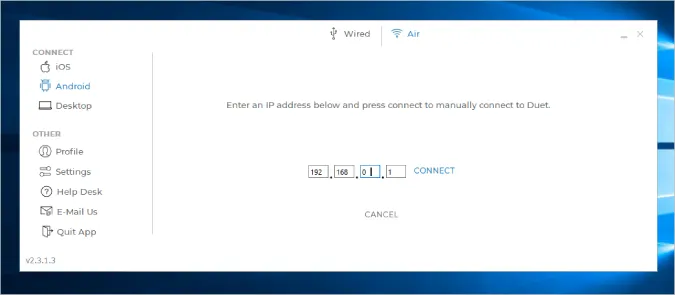
E pronto, agora está tudo pronto.
Prós
- Conectividade sem fios
- Processo de configuração fácil e sem problemas
- Opção mais fiável com menos atrasos, mesmo com ligação sem fios
Contras
- Aplicação paga e custa 9,99 dólares
- A opção com fios não funciona com o Chromebook
2. Splashtop Wired XDisplay
Ao contrário do Duet Display, o Splashtop é uma aplicação gratuita e necessita de um cabo USB para ligar dois dispositivos. Não existe qualquer possibilidade de ligação sem fios. O Splashtop está ao nível do Duet Display, se não for melhor, no que diz respeito à fiabilidade e ao atraso entre dispositivos. Exceto pelo facto de suportar apenas ligações com fios, tem todas as outras características.
Descarregue o Splashtop no Chromebook e instale também o cliente de ambiente de trabalho no Mac ou no Windows. Agora ligue ambos os dispositivos com um cabo USB e inicie a aplicação em ambos os dispositivos.
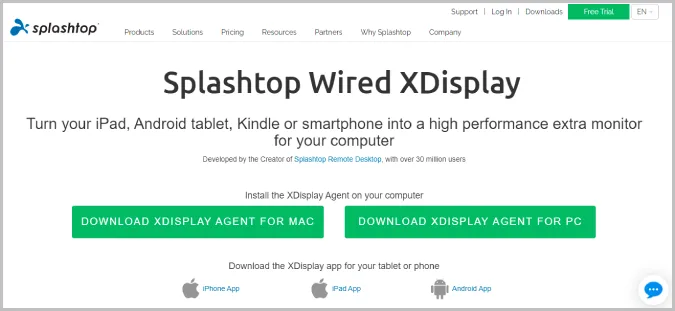
Uma vez terminado, no Windows, basta premir Win+P e selecionar a opção Extend displays. Isto irá começar a espelhar o seu ambiente de trabalho do Windows no seu Chromebook. Mas queremos utilizar o Chromebook como um ecrã secundário. Para o fazer, seleccione o separador Avançadas no ambiente de trabalho e desmarque a opção Ativar modo de espelhamento. Desta forma, deixará de espelhar o ecrã e começará a utilizar o ecrã do Chromebook como ecrã secundário.
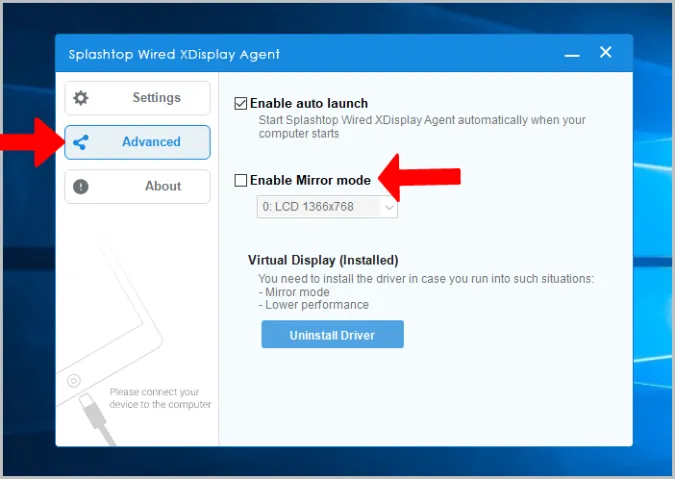
No Mac, clique em WiredXDisplay na barra de menus > Preferências > Disposição e desactive a opção Ecrãs de espelho aqui.
Vantagens
- Mais fiável e com menos atrasos do que uma ligação com fios
- Completamente grátis
Contras
- Não pode ligar-se sem fios
3) Spacedesk
A vantagem do Spacedesk é que suporta métodos com e sem fios. Pode utilizar Wi-Fi ou USB ou mesmo um cabo LAN para ligar os dois dispositivos. Descarregue a aplicação Spacedesk no Chromebook e também no seu dispositivo Windows ou Mac.
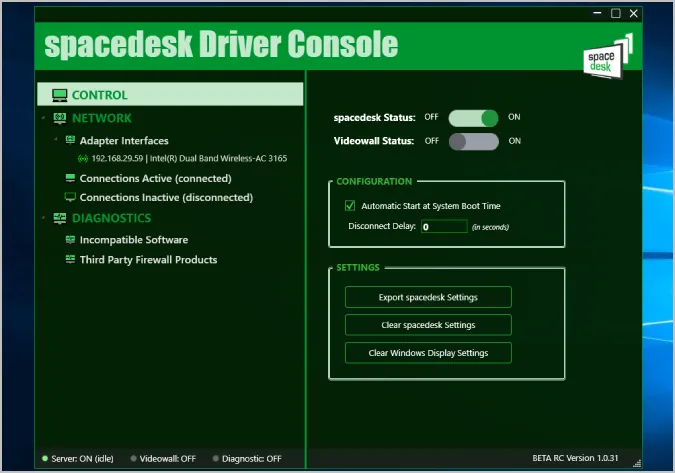
Em seguida, ligue-se através de um cabo ou sem fios. Agora, quando abrir a aplicação no Chromebook, deverá encontrar todos os dispositivos que estão ligados e têm a aplicação instalada. Basta selecionar um dispositivo para ligar.
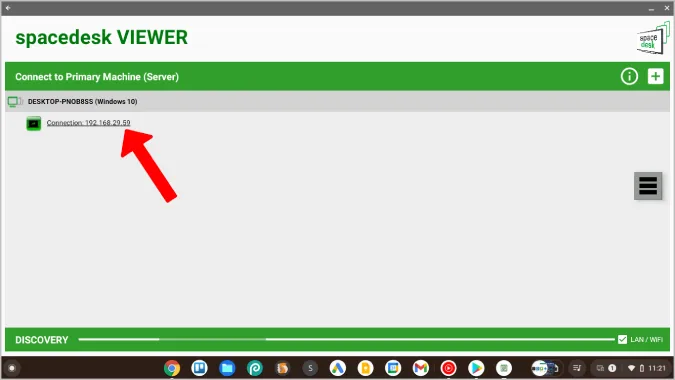
Começará a ver a apresentação do sistema no ecrã do Chromebook. Agora, pode utilizar as opções nativas nas definições do Windows e do Mac para ajustar as definições de visualização.
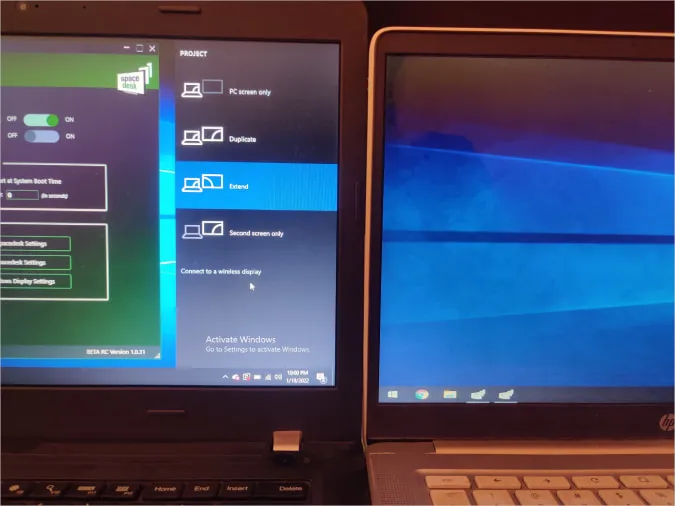
O Spacedesk funciona muito bem e tem muitas opções de conetividade, mas quando se liga sem fios, irá sentir atrasos e interrupções de vez em quando. Se pretender utilizar a ligação sem fios, o Duet Display continua a deter a coroa.
Prós
- Suporta opções de conetividade com e sem fios
- Gratuito
Contras
- A conetividade sem fios pode ser um pouco problemática e inutilizável
4. Deskreen
Todas as aplicações acima funcionam apenas com Windows e Mac. Se é um utilizador de Linux, aqui está uma aplicação de código aberto que pode ajudar a utilizar o seu Chromebook como um segundo ecrã. Liga-se sem fios e tem muitas funcionalidades, como a partilha da vista de aplicações, o espelhamento do ecrã, o modo de teleponto, etc.
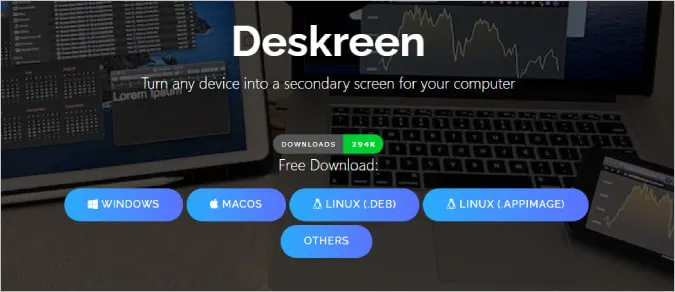
O Deskreen não tem uma aplicação separada para Chromebooks. Basta descarregá-la para o seu computador Windows, Mac e Linux e concluir o processo de configuração. Em seguida, ligue ambos os dispositivos ao mesmo Wi-Fi.
Na aplicação Deskreen no ambiente de trabalho, encontrará um código QR. Basta digitalizar esse código QR com qualquer aplicação de leitura de códigos QR no seu Chromebook. Ser-lhe-á apresentada uma ligação para o sítio Web. Abra a ligação e será apresentado o segundo ecrã do ambiente de trabalho no ecrã do seu Chromebook. Clique no botão de ecrã completo para utilizar o Chromebook como monitor secundário no modo de ecrã completo.
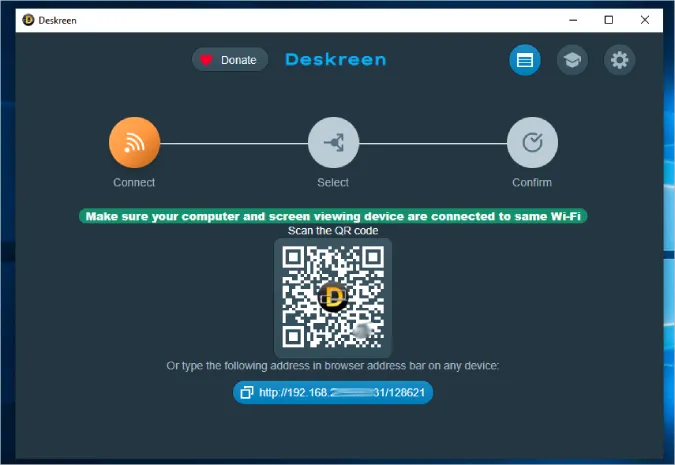
Como se trata de uma alternativa de código aberto, também é gratuita. Mas, por vezes, a aplicação pode ser um pouco lenta e é frequente surgirem falhas ocasionais.
Prós
- Funciona com Windows, Mac e também com Linux
- Software gratuito e de código aberto.
Contras
- Só pode ligar-se sem fios
- Por vezes, pode apresentar atrasos
Uma pedra, dois pássaros
O Duet Display é o que precisa se estiver disposto a pagar um pagamento único de 9,99 dólares. É sem fios, funciona rapidamente e é fácil de configurar. Caso contrário, o Spacedesk e o Splashtop podem fazer-lhe o trabalho de graça. Se for um utilizador de Linux, a sua melhor aposta é o Deskreen, que é de código aberto, gratuito e funciona em todas as plataformas. Não tem um Chromebook? Também pode utilizar o seu telemóvel Android como um segundo monitor.