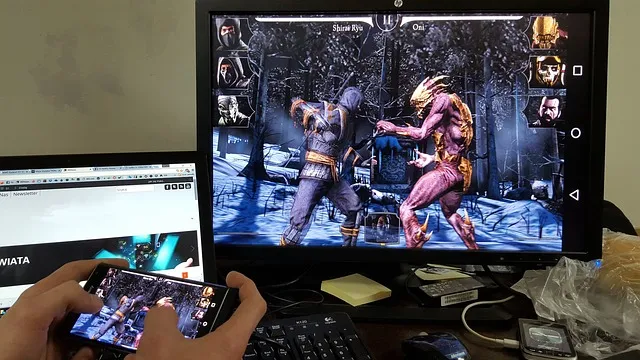Pode não ser muito frequente, mas haverá alturas em que precisará de espelhar ou transmitir o ecrã do seu Android para o seu computador. Pode haver várias razões para isso, como querer gravar o seu ecrã, jogar jogos Android no seu PC, ver filmes ou vídeos num ecrã maior, ou mesmo fazer uma apresentação de uma aplicação ou de um documento diretamente do seu dispositivo Android.
Seja qual for o motivo, é relativamente fácil transmitir o ecrã do seu Android para o PC, independentemente de o seu dispositivo Android estar ou não enraizado. Vamos lá ver isso.
Antes de começar
Nenhuma das aplicações de espelhamento de ecrã lhe permite jogar jogos de movimento topo de gama no ecrã do seu computador. Não importa se funciona com USB ou Wi-Fi. A única coisa que funcionou foi o chromecast. Mas para necessidades básicas de screencasting, como apresentações ou demonstrações de aplicações, estas aplicações devem funcionar bem.
Transmita o ecrã do Android para o PC
1. ligue a aplicação
Funciona com: Wi-Fi
Desde a Atualização de Aniversário de agosto de 2016, o Windows 10 oferece uma maneira nativa de espelhar a tela do seu Android para o PC com Windows. Mais ou menos como você conecta o seu Android com o chromecast na sua TV.
Requisitos
- Um PC com a atualização de aniversário do Windows 10
- Um dispositivo Android que suporte Miracast
Como funciona: Basta procurar e iniciar a aplicação “Connect” a partir do menu Iniciar do Windows 10. Agora, desça o centro de notificações no seu dispositivo Android e seleccione a opção “Cast”. Em alguns dispositivos, pode encontrá-la em Definições > Ecrã > Cast. Verá uma lista de todos os dispositivos que pode transmitir o seu dispositivo Android. Caso não o faça, toque nos três pontos verticais no canto superior direito e seleccione a opção Ativar ecrã sem fios. Em seguida, seleccione o seu PC na lista e está pronto para começar.
Prós: Não precisa de instalar qualquer software de terceiros.
Contras: Apenas disponível em computadores com a atualização do Windows 10 Aniversary. E, nos nossos testes, a maioria dos telemóveis Android não suporta Miracast, uma vez que é concorrente direto do Google Chromecast. Além disso, mesmo que consiga pô-lo a funcionar, não poderá controlar o seu telemóvel Android a partir do seu PC.
Conclusão: É claro que a aplicação Connect no Windows 10 é bastante limitada e não funciona para todos os dispositivos Android. No entanto, se pretende simplesmente ver alguns filmes, imagens ou fazer apresentações, a aplicação Connect integrada no Windows 10 não é má. No entanto, se precisar de uma opção para espelhar o seu ecrã Android para outro dispositivo Android, consulte esta lista.
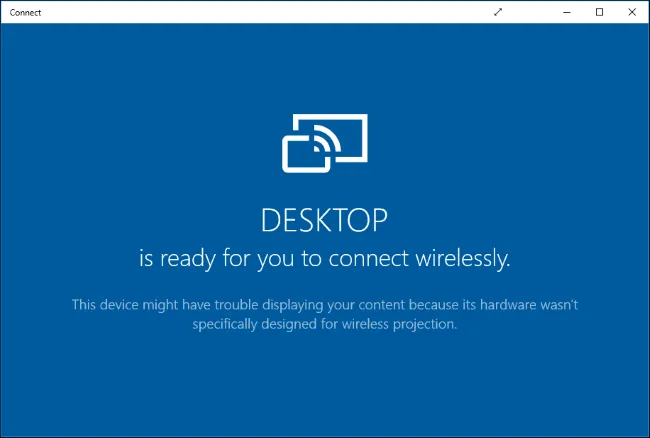
2. LetsView
Funciona com: Wi-Fi
O LetsView foi projetado para funcionar no Windows e pode facilmente transmitir dispositivos Android e iOS.
Como funciona: Funciona apenas com Wi-Fi, o que significa que não o pode utilizar para transmitir os seus dispositivos móveis através da Internet. A aplicação simplesmente recusa-se a deixá-lo ligar-se. No entanto, detecta automaticamente o servidor em execução no seu PC. Basta permitir a ligação no seu telemóvel e está pronto a funcionar. A latência é quase insignificante, o que significa que pode transmitir facilmente conteúdos para o PC.
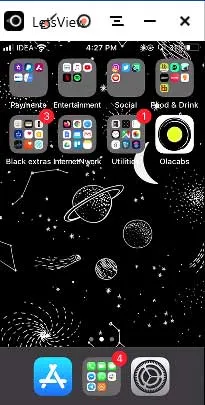
Prós: Suporta dispositivos Android e iOS, quase não oferece latência durante a transmissão, grava o seu ecrã, não tem marca de água, suporta 4k.
Contras: Não funciona sem Wi-Fi.
Conclusão: Se pretende uma solução de um toque para transmitir o ecrã do Android ou iOS para o seu PC através de Wi-Fi, então vale a pena.
Obtenha o LetsView
3. apowermirror
Funciona com: USB
É uma aplicação relativamente nova. E ao contrário de todas as outras aplicações desta lista, o Apowermirror não só lhe permite transmitir o ecrã do seu Android para o seu PC, como também pode controlar completamente o seu smartphone Android a partir do seu computador. Não precisa de Root.
Como funciona: Instale o aplicativo ApowerMirror – Mirror&Control no seu smartphone ou tablet Android e abra-o. Em seguida, instale o Apowermirror PC suite no seu PC. Agora, abra os dois softwares e conecte seu Android ao PC com um cabo USB e siga as instruções. Terá de ativar a Depuração USB nas definições de Programador.
Prós: Sem marca de água no ecrã. Permite-lhe controlar completamente o ecrã do seu Android a partir do PC. E dá-lhe opções avançadas como capturas de ecrã e gravação, etc.
Contras: Esta aplicação obriga-o a criar uma conta gratuita para utilizar mais funcionalidades. E após 3 dias da criação da sua conta, a aplicação obrigá-lo-á a pagar 29,95 dólares/ano para utilizar todas as funcionalidades, que incluem também o screencasting. A aplicação também funciona em Wi-Fi, mas não é fiável.
Conclusão: Uma aplicação de screencasting decente, sem marca de água e com muitas funcionalidades úteis. No entanto, tem um preço e esse preço é demasiado elevado, pelo que não podemos recomendar esta aplicação. Mas nós usamos a versão gratuita.
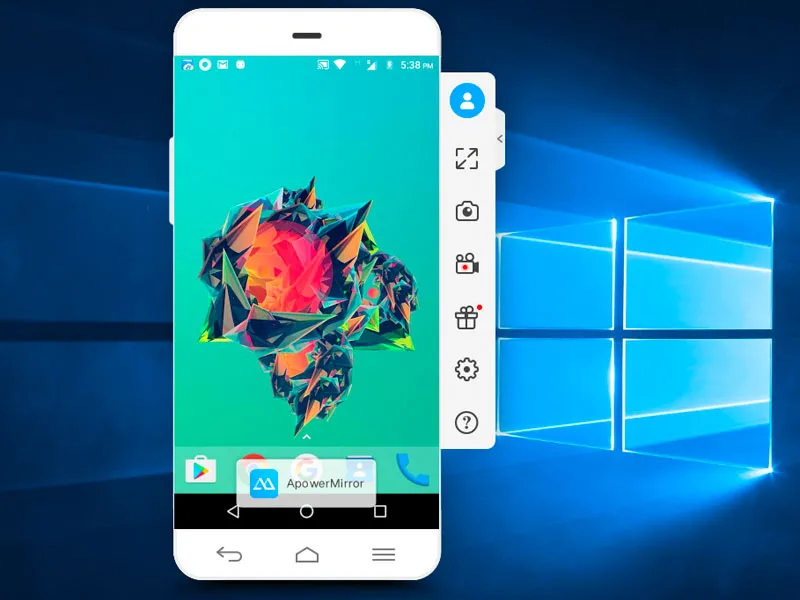
Instale o Apowermirror
4) Airdroid
Funciona com: Wi-Fi e dados móveis
Esta é a melhor forma de transmitir o ecrã do seu Android para qualquer computador. Porquê? Bem, até agora todos os métodos que vimos são pagos, têm anúncios intrusivos ou não funcionam de forma fiável. Mas o Airdroid muda tudo isso.
Como funciona: A funcionalidade de espelhamento de ecrã está oculta na interface do utilizador. Portanto, eis como funciona: descarregue a aplicação Airdroid a partir da Google Play Store e abra-a. Agora, pode criar uma nova conta ou tocar em Saltar. A aplicação vai dar-lhe um endereço IP, escreva-o no browser do seu computador e deverá ver a IU web do Airdroid. Em seguida, clique no ícone de captura de ecrã e verá o ecrã do seu Android. Existe também uma opção de ecrã completo.
Veja o vídeo seguinte para obter instruções passo a passo sobre como utilizar o Airdroid para espelhar o ecrã do seu Android.
Prós: É gratuito, funciona em todas as plataformas e não tem anúncios intrusivos ou grandes marcas de água no ecrã. Na verdade, pode trabalhar sem fios mesmo sem WiFi, o que nenhuma outra aplicação desta lista consegue fazer.
Contras: Não pode utilizar a função de espelhamento de ecrã do Airdroid para jogar jogos de alta definição no seu computador. Mas isso é algo que só pode fazer com o Chromecast.
Conclusão: Sem dúvida, a melhor solução para screencasting.
Instale o Airdroid
5) TeamViewer Host
Funciona com: Dados móveis
O TeamViewer é uma aplicação popular para aceder remotamente ao seu computador de secretária através de outro computador. E se eu lhe dissesse que pode controlar o seu Android através de um PC. Bem, não lhe permite controlar o telefone, mas pode ver o ecrã em tempo real.
Como configurar: Temos um guia detalhado aqui, mas, em resumo, basta instalar o TeamViewer Host no seu smartphone a partir da Play Store. Inicie sessão na sua conta TeamViewer ou crie uma na secção Registo. Depois de ter criado e autenticado a conta. Aceda a login.teamviewer.com no seu computador e inicie sessão com as mesmas credenciais. Verá a opção de se ligar ao smartphone e, se este estiver ligado à Internet, terá acesso ao dispositivo móvel no seu computador.
Prós: É gratuito, funciona com a Internet a partir de qualquer parte do mundo e a ligação é protegida por encriptação. Além disso, nem sequer tem de instalar uma aplicação no computador, pois também funciona com um navegador Web.
Contras: Não lhe permite controlar o dispositivo propriamente dito, mas permite-lhe transmitir gestos e estes aparecem no dispositivo móvel.
Conclusão: Utilize esta aplicação se pretender uma solução fácil para obter o ecrã do Android num computador e se pretender ajudar o utilizador remoto com algumas definições. Obviamente, não pode controlar o seu Android a partir do seu ambiente de trabalho, mas se alguma vez quiser controlar o ambiente de trabalho utilizando um smartphone Android, pode consultar este artigo.
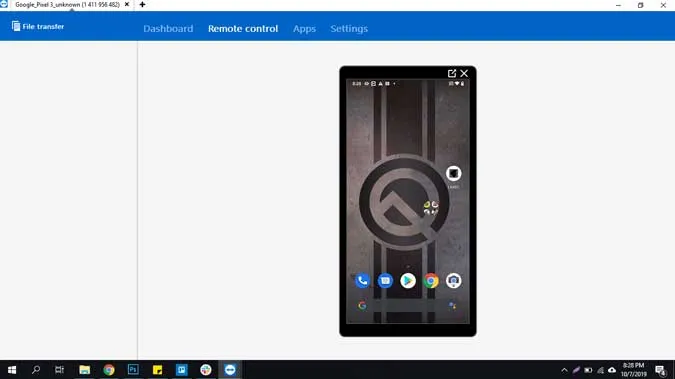
Instale o TeamViewer Host (gratuito)
6) Scrcpy
Funciona com: USB
O Scrcpy é um novo produto que não só lhe permite espelhar o ecrã do seu Android no computador, como também lhe permite controlá-lo. Há 3 coisas que separam o Scrcpy de todas as outras aplicações da lista. É gratuito, funciona em todas as plataformas e precisa de uma ligação USB.
Como configurar: O Scrcpy não é exatamente uma aplicação que possa executar a partir do seu computador com um clique. Utiliza uma ligação USB e ADB. Para começar, pode ler este artigo detalhado, mas, em geral, tem de seguir estes passos.
- Configure o acesso ADB no seu computador e extraia-o em C:adb
- Transfira o ficheiro zip mais recente do Github e extraia-o para o mesmo ficheiro que utilizámos anteriormente, ou seja, C:adb
- Ligue o seu smartphone ou tablet ao seu computador com um cabo USB
- Abra um prompt de comando ou terminal dentro de C:adb e digite scrcpy. E já está!
Prós: É uma aplicação gratuita (sem anúncios) e de código aberto, funciona em Windows, macOS e Linux, tem baixa latência. e o melhor de tudo é que controla o seu smartphone sem o teclado e o rato do computador.
Contras: Difícil de configurar para quem não é um génio, requer uma ligação USB para funcionar.
Conclusão: Se utiliza frequentemente o seu smartphone ao lado do seu computador e está familiarizado com os comandos ADB, então o Scrcpy é a melhor opção para si. Em comparação com todos os outros métodos, este foi o mais rápido, sem qualquer atraso visível.
Palavras finais
Em suma, se se sentir confortável com uma ligação USB entre o seu computador e o Android, o Scrcpy é a melhor opção que existe. Quase não existem atrasos, marcas de água ou anúncios intrusivos. No entanto, se não gosta de nenhuma opção de fios, eu prefiro o Airdroid. Espero que isto ajude e se acha que me esqueci de alguma das aplicações que gosta, então comente abaixo partilhando as suas aplicações favoritas para espelhar o ecrã do Android para o computador.