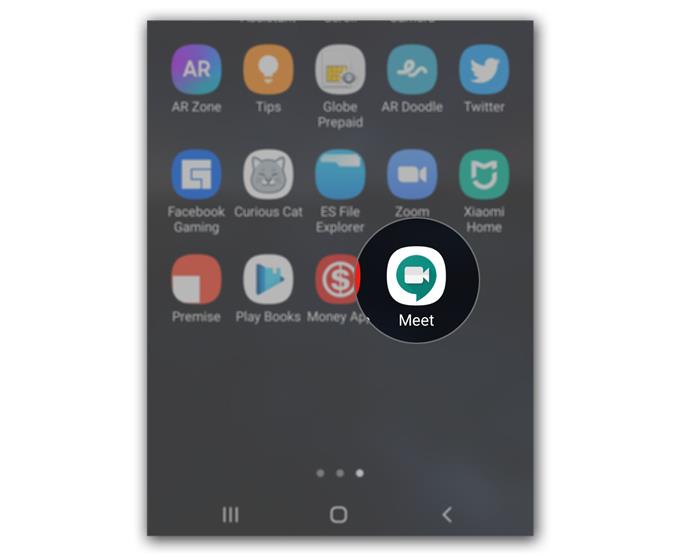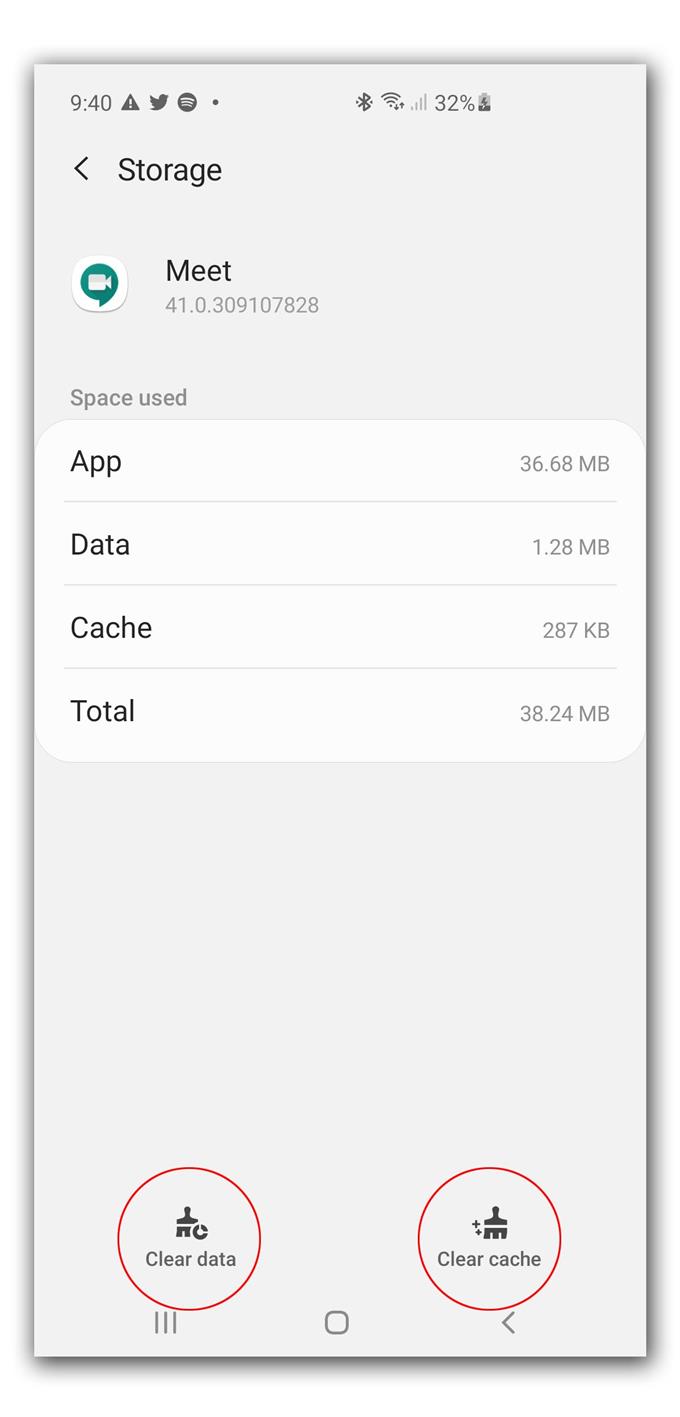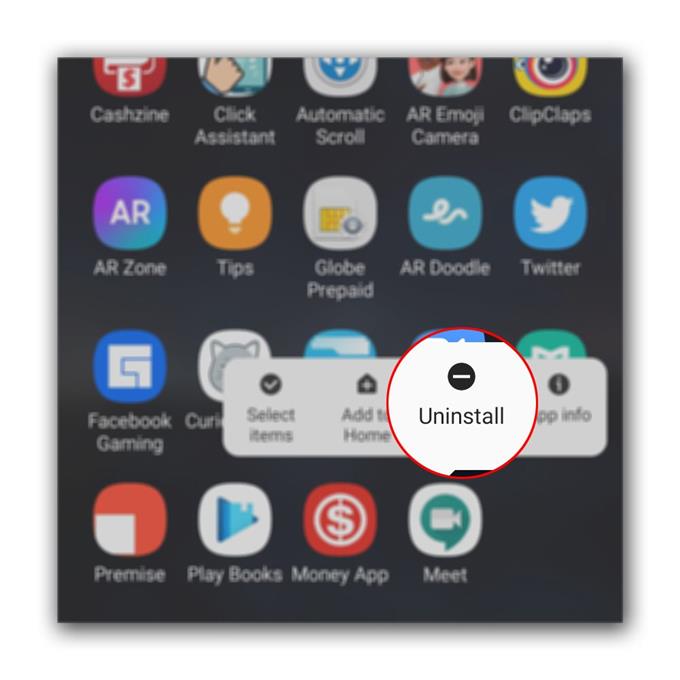Alguns usuários relataram que o Google Meet continua travando em seus telefones Android e o problema teria iniciado sem motivo ou causa aparente. As falhas de aplicativos acontecem de vez em quando, mas na maioria das vezes, elas não são tão sérias.
De fato, você pode resolver esse problema facilmente executando alguns procedimentos. Então é isso que vamos fazer nesta postagem. Vou orientá-lo sobre o que você deve fazer para que o Google Meet funcione perfeitamente novamente, fazendo as soluções mais eficazes. Se você é um dos usuários com esse problema, continue lendo, pois podemos ajudar.
O que fazer se o Google Meet continuar travando no Android
Tempo necessário: 7 minutos.
Isso é basicamente apenas um problema de aplicativo, embora também seja possível que um problema de firmware tenha causado a falha de alguns aplicativos. Então, aqui está o que você precisa fazer:
- Forçar a reinicialização do telefone
Quando você está tentando corrigir um problema do aplicativo iniciado sem motivo aparente, ou se você conseguiu usá-lo sem nenhum problema antes das falhas, a primeira coisa que você precisa fazer é fazer a reinicialização forçada.
Isso atualizará a memória do seu telefone e recarregará todos os serviços e aplicativos. Na maioria das vezes, é a única coisa que você precisa fazer para que o aplicativo funcione perfeitamente novamente.
Para fazer isso, mantenha pressionado o botão de diminuir volume e a tecla liga / desliga por 10 segundos. Isso forçará o telefone a desligar e ligar novamente.
Quando o logotipo aparecer, solte as duas teclas e aguarde até o dispositivo concluir a reinicialização.Este procedimento pode não funcionar para você, dependendo do telefone que você está usando. Alguns dispositivos têm sua própria maneira de fazer a reinicialização forçada.
Agora, depois que a reinicialização for concluída, abra o Google Meet e veja se ele ainda trava..

- Redefinir o Google Meet
A próxima coisa que você deve fazer se a primeira solução falhar é redefinir o aplicativo. Isso significa que você precisa limpar o cache e os dados. Isso fará com que retorne às configurações padrão e, se este for apenas um problema de aplicativo, esse procedimento será suficiente para corrigi-lo. Aqui está como é feito:
1. Vá para a tela em que o ícone do Google Meet está localizado.
2. Toque e segure no ícone do Google Meet até que as opções apareçam.
3. Toque em Informações do aplicativo.
4. Toque em Armazenamento.
5. Toque em Limpar cache.
6. Agora, toque em Limpar dados e toque em OK para confirmar.Depois de fazer isso, abra o aplicativo e veja se ele está funcionando corretamente. Se ainda continuar travando, passe para a próxima solução.

- Desinstale o Google Meet e reinstale-o
Depois de redefinir o aplicativo e ele continuar travando continuamente, é hora de removê-lo completamente do telefone para excluir todos os arquivos. Depois disso, baixe uma cópia nova da Play Store para garantir que você está usando a versão mais recente. Aqui está como você faz isso:
1. Deslize para cima a partir da parte inferior da tela para abrir a gaveta do aplicativo.
2. Vá para a tela em que o aplicativo Google Meet está localizado.
3. Toque e segure no ícone até que as opções apareçam.
4. Toque em Desinstalar e confirme.
5. Depois que o aplicativo for desinstalado com sucesso, inicie a Play Store.
6. Pesquise “Meet” e toque no aplicativo Google Meet.
7. Toque em Instalar e aguarde até que o telefone termine de instalar o aplicativo.Estes são os três procedimentos que você sempre pode usar ao lidar com problemas de aplicativos como este.

Se, por algum motivo, o Google Meet continuar travando mesmo após o último procedimento, o problema pode estar relacionado ao firmware e as falhas no aplicativo podem ser apenas um dos sintomas. Se for esse o caso, você não tem outra opção senão redefinir seu telefone. Uma redefinição corrigirá qualquer problema relacionado ao aplicativo, mas certifique-se de fazer backup de seus arquivos importantes. Veja como redefinir seu dispositivo Android:
- Deslize para baixo na parte superior da tela e toque no ícone Configurações.
- Localize e toque em Gerenciamento geral.
- Toque em Redefinir.
- Toque em Restaurar dados de fábrica.
- Role para baixo até a parte inferior da tela e toque em Redefinir.
- Se solicitado, digite seu PIN, senha ou padrão.
- Por fim, toque em Excluir tudo..
Após a redefinição, configure seu telefone como um novo dispositivo e tente instalar o Google Meet primeiro.
Espero que possamos ajudá-lo de uma maneira ou de outra.
Por favor, apoie-nos assinando nosso canal. Se você tiver mais perguntas ou precisar de ajuda, poste suas perguntas aqui.
- O microfone do Hangouts não está funcionando, outros usuários não conseguem ouvir
- A câmera não funciona nos Hangouts, as videochamadas falham
- O que fazer se você não conseguir receber o email de ativação do zoom