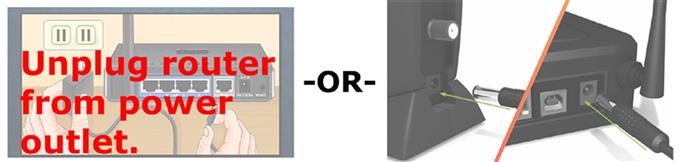Esta postagem destaca possíveis soluções para problemas de áudio com o aplicativo Skype no Android 10. Aqui está um guia rápido sobre como solucionar problemas no Skype que não tem som no Android 10, mas o vídeo funciona bem.
O que causa problemas de áudio no Skype?
Nenhum problema de som como quando você não consegue ouvir a outra pessoa do outro lado durante uma ligação é geralmente atribuído a um alto-falante com defeito do seu lado. Também é possível que o problema não esteja do seu lado, mas da pessoa do outro lado. Se for o último, não há muito que possa ser feito do seu lado, porque não há nada que você precise corrigir em primeiro lugar. No entanto, não faria mal se você tentar algumas soluções alternativas para eliminar possíveis fatores que poderiam ter desencadeado problemas de áudio no seu dispositivo.
Nesse caso, o problema pode ser devido a algumas falhas aleatórias que fazem com que o aplicativo Skype se torne repentinamente instável e perca as funções de áudio. Uma maneira de fugir de qualquer fator relacionado ao software que possa ter arruinado os recursos de áudio do Skype é manter o aplicativo atualizado. Descrevi alguns ajustes que você pode tentar, caso deseje solucionar o problema do seu lado.
Correções fáceis para o Skype com vídeo, mas sem som no seu telefone Android
Tempo necessário: 10 minutos
Antes de começar a solução de problemas, verifique e verifique se o servidor Skype está funcionando. Você pode visitar a página de status do Suporte do Skype para visualizar o status atual dos serviços do Skype.
Outra coisa que você não deve esquecer de verificar é o nível do volume do seu telefone. Verifique se está definido para um nível alto o suficiente para você ouvir. Verifique também se o telefone não está mudo ou colocado no modo silencioso. Se o problema persistir após a verificação desses fatores primários, tente estes métodos subsequentes para eliminar outras causas possíveis.
- Verifique a sua conexão com a internet.
Embora o sintoma emergente esteja no áudio, nem sempre indica que o falante está com defeito. Observe que uma conexão ruim à Internet também pode afetar a experiência geral de chamadas com o Skype. Portanto, é possível que você esteja lidando com baixa qualidade de áudio, como áudio atrasado devido à lentidão da Internet.
Para esclarecer isso, tente atualizar sua conexão com a Internet primeiro.
Se você puder acessar o roteador ou modem sem fio no momento, poderá fazer um ciclo de energia no equipamento de rede. Essa solução simples é eficaz para solucionar problemas aleatórios de firmware no sistema roteador ou modem que afetam negativamente sua conexão à Internet.Para ligar e desligar o modem / roteador, pressione o botão liga / desliga até ele desligar. Enquanto estiver completamente desligado, desconecte-o da fonte de alimentação por pelo menos 30 segundos. Após o tempo decorrido, conecte-o novamente e ligue-o novamente.
Aguarde o seu telefone restabelecer a conexão de rede. Se não se conectar automaticamente, você precisará se reconectar manualmente.
Verifique também se o telefone está recebendo um sinal Wi-Fi forte e estável.
Depois de reconectado, reinicie o aplicativo Skype e tente fazer uma chamada de teste para ver se o áudio está fixo.
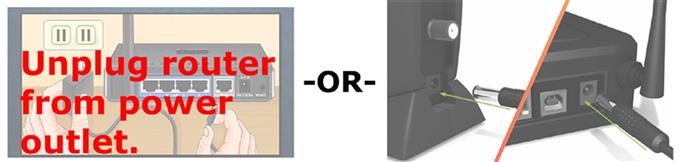
- Limpar todos os aplicativos em segundo plano.
Existem alguns aplicativos que podem interferir nas chamadas do Skype. Entre esses aplicativos estão aqueles usados para compartilhamento de arquivos, streaming de vídeo e áudio e até alguns navegadores.
Para garantir que nenhum desses aplicativos esteja causando problemas de áudio durante as chamadas do Skype, limpe-os todos.
No Android 10, você pode visualizar os aplicativos em execução tocando na tecla programável Recente, localizada no canto inferior esquerdo da tela inicial.
Tocar nessa tecla abrirá as visualizações de todos os aplicativos deixados abertos e em execução em segundo plano. Basta deslizar para cima em aplicativos individuais para fechá-los todos.
- Revise as permissões para acessar o microfone e a câmera.
As permissões para o Skype acessar o alto-falante, o microfone e a câmera geralmente são gerenciadas e / ou concedidas durante a instalação do aplicativo. No entanto, também há uma opção para configurá-los posteriormente. Dito isto, há uma chance de o acesso do Skype ao microfone, alto-falante e outro hardware do telefone ainda não ser permitido.
Para verificar isso, abra o gerenciador de permissões em seu telefone Android, acessando Configurações-> Aplicativos menu e selecione Skype da lista de aplicativos. Na tela do aplicativo Skype, role para baixo e toque em Permissões depois toque Microfone.
Na próxima tela, você verá se o acesso ao microfone para o aplicativo Skype é permitido. o Permitir opção deve ser selecionada ou marcada.
Saia e reinicie o aplicativo do Skype depois de fazer as alterações necessárias nas configurações de permissões e veja se isso resolve o problema.

- Desconecte todos os dispositivos Bluetooth do seu telefone.
Se o telefone estiver atualmente emparelhado com um dispositivo habilitado para Bluetooth, os sons de áudio serão ignorados e roteados para o dispositivo Bluetooth emparelhado. Se é isso que acontece, você não poderá ouvir nenhum som do alto-falante embutido do telefone.
Para descartar isso, desconecte o telefone de qualquer acessório habilitado para Bluetooth ou simplesmente desligue a função Bluetooth.
Para desativar o Bluetooth no Android 10, você pode abrir o painel de notificação e tocar para desativar o ícone do Bluetooth. Como alternativa, você pode ir para Configurações-> Bluetooth menu e depois alterne o botão Bluetooth para desativar o recurso.
Fazer isso desconectará automaticamente o telefone de qualquer acessório Bluetooth salvo.Depois de desligar o Bluetooth, faça uma chamada de teste no Skype.

Ferramentas
- Android 10
Materiais
- Galaxy S20
Fazendo uma chamada de teste gratuita no Skype
Caso precise de ajuda sobre como fazer uma chamada de teste no Skype, basta procurar o contato do Echo / Sound Test Service, ligar para a Echo e seguir o restante das instruções fornecidas..
Se você consegue ouvir a voz do Echo e sua mensagem gravada, seu som e microfone estão funcionando muito bem e, portanto, você está pronto. Se você não consegue ouvir a voz do Echo, verifique seus alto-falantes ou fones de ouvido. Nesse caso, há uma chance maior de que o problema seja atribuído a um alto-falante ou fone de ouvido com defeito em uso.
Como último recurso, você pode entrar em contato com o suporte do Skype para executar métodos mais avançados de solução de problemas para lidar com problemas de qualidade de chamada com o aplicativo.
E isso abrange tudo neste guia de solução de problemas. Mantenha-se informado sobre tutoriais de aplicativos e guias de solução de problemas mais abrangentes em nossas próximas postagens. Além disso, não hesite em visitar nosso Canal do Youtube para visualizar vídeos mais abrangentes, incluindo outros guias e tutoriais de solução de problemas.
Leia também: O que fazer se você não conseguir se conectar ao Skype no Android 10 | Não é possível conectar ao Skype