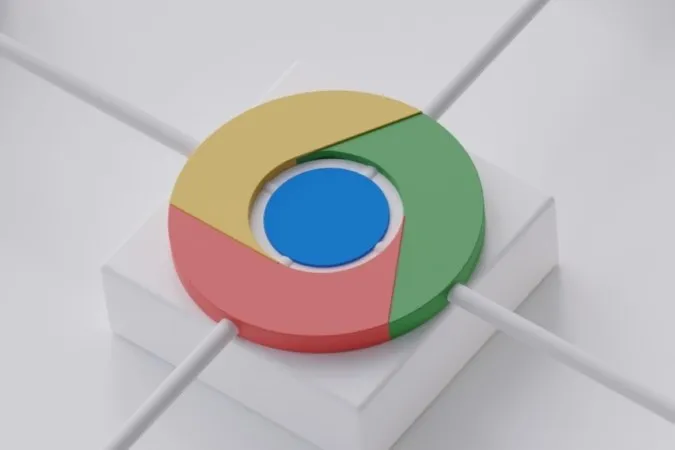O Google Chrome está a demorar uma eternidade a concluir os seus downloads no Android? Isso pode ser frustrante, especialmente se tiver subscrito um plano de Internet de alta velocidade. No entanto, a boa notícia é que não tem de se contentar com velocidades de transferência tão lentas. Este guia irá guiá-lo através de algumas dicas eficazes para aumentar a velocidade de transferência no Google Chrome para Android. Então, vamos dar uma olhadela.
1. feche os separadores não utilizados
Ter demasiados separadores abertos no Chrome pode afetar negativamente o desempenho do navegador e resultar em velocidades de transferência mais lentas. Por isso, a primeira coisa que deve fazer é fechar os separadores indesejados no Chrome, seguindo estes passos:
1. no Chrome, toque no ícone de quadrado na parte superior para ver os separadores abertos. Toque no ícone X no canto superior direito de um separador para o fechar.
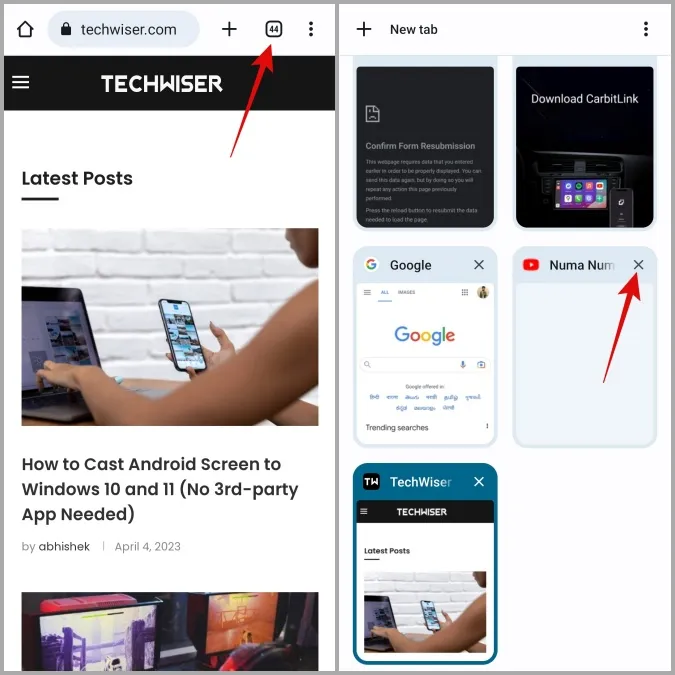
2) Se pretender fechar todos os separadores de uma só vez, toque no menu kebab (ícone de três pontos) no canto superior direito e seleccione Fechar todos os separadores.
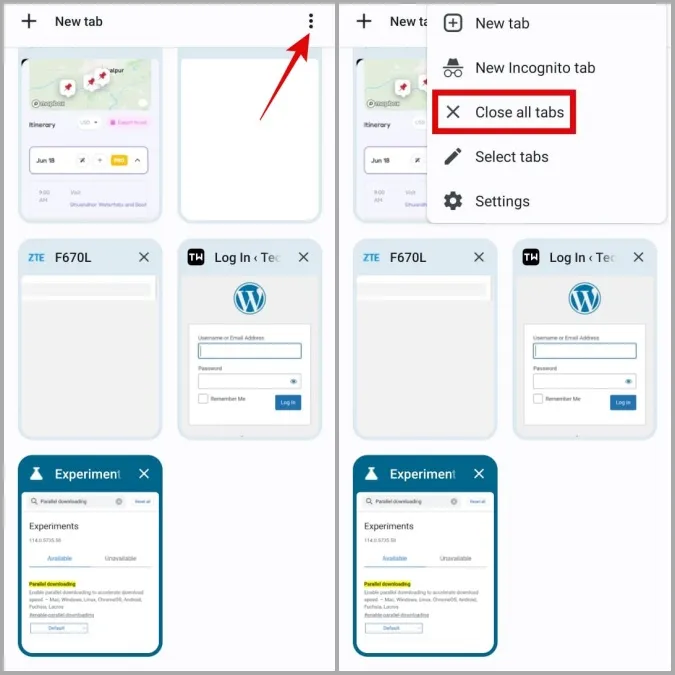
2. ativar o descarregamento paralelo
O Chrome para Android permite-lhe aceder a várias funcionalidades experimentais através das Bandeiras. Uma dessas bandeiras é o download paralelo, que pode ajudar a aumentar a velocidade de download no Chrome para Android. Essencialmente, permite que o navegador estabeleça várias ligações ao servidor e transfira diferentes partes de um ficheiro em simultâneo.
Para ativar o descarregamento paralelo no Chrome:
1. escreva chrome://flags na barra de endereços na parte superior e seleccione o primeiro resultado que aparece.
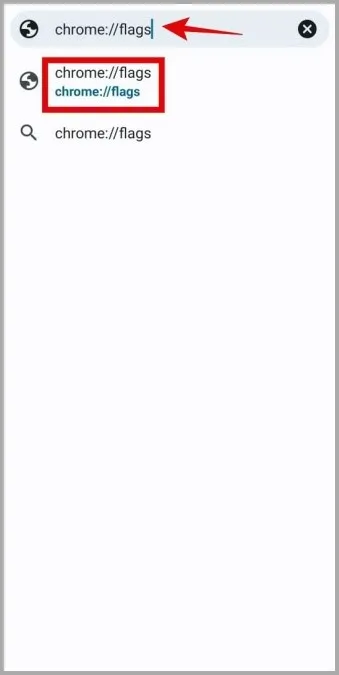
2. escreva download paralelo na caixa de pesquisa. Toque em Predefinição e seleccione a opção Ativado.
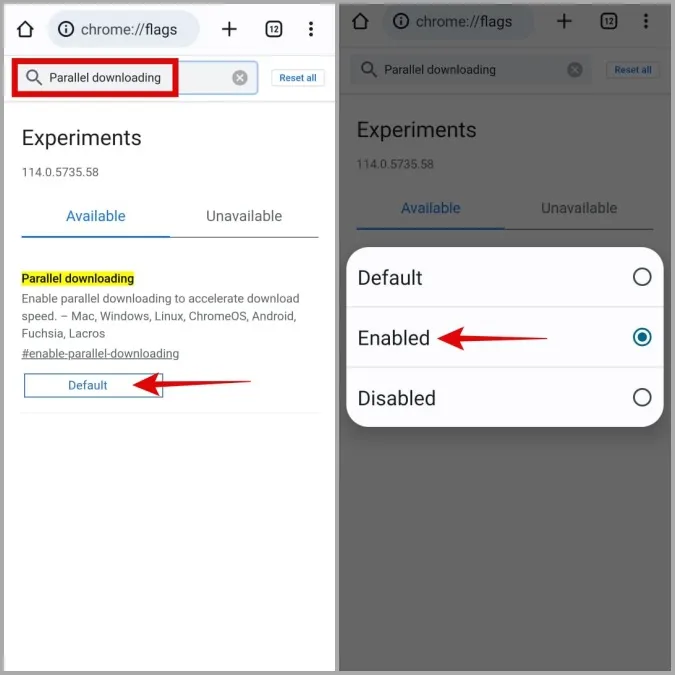
3. toque no botão Reiniciar para reiniciar o navegador e aplicar as alterações.
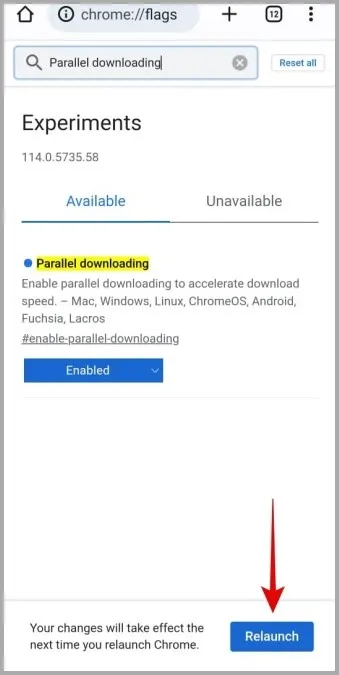
3. permita a utilização ilimitada da bateria no Chrome
Impôs alguma restrição de bateria ao Chrome? Se sim, é provável que experimente velocidades de transferência lentas ou mesmo falhas de transferência no Chrome para Android. Para evitar estes problemas, é melhor permitir a utilização ilimitada da bateria no Chrome.
1. mantenha premido o ícone da aplicação Google Chrome e toque no ícone de informações no menu que aparece.
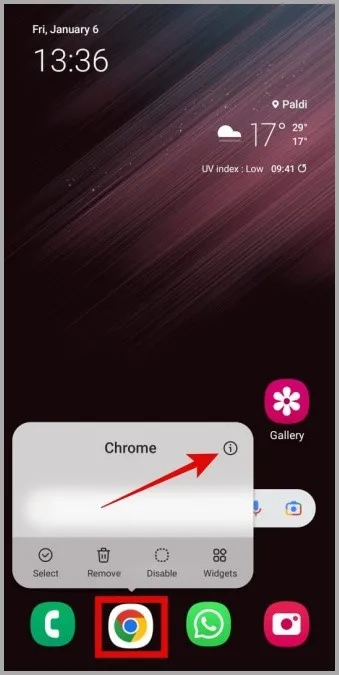
2. vá para Bateria e seleccione Sem restrições no ecrã seguinte.
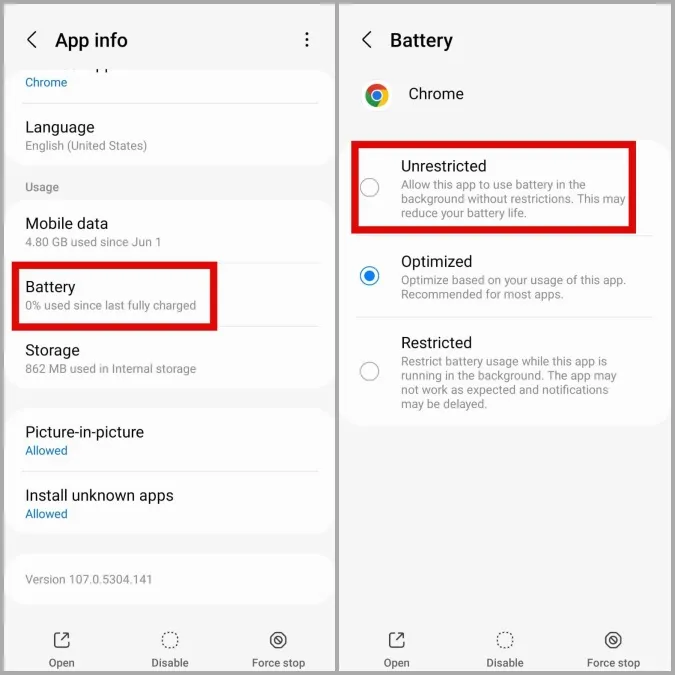
4. altere o servidor DNS
Por predefinição, as aplicações no seu dispositivo, incluindo o Chrome, utilizam o servidor DNS fornecido pelo seu fornecedor de serviços Internet (ISP). No entanto, se houver algum problema com o servidor, pode levar a velocidades de transferência lentas. Pode tentar mudar para um fornecedor de DNS diferente para ver se isso faz alguma diferença.
1) No Google Chrome, toque no menu kebab (três pontos) no canto superior direito e seleccione Definições.
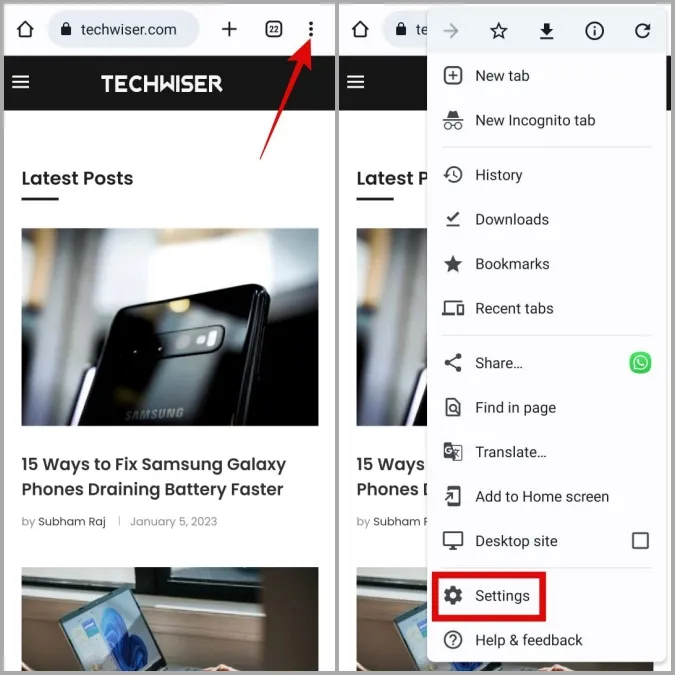
2. toque em Privacidade e segurança e seleccione Utilizar DNS seguro no menu seguinte.
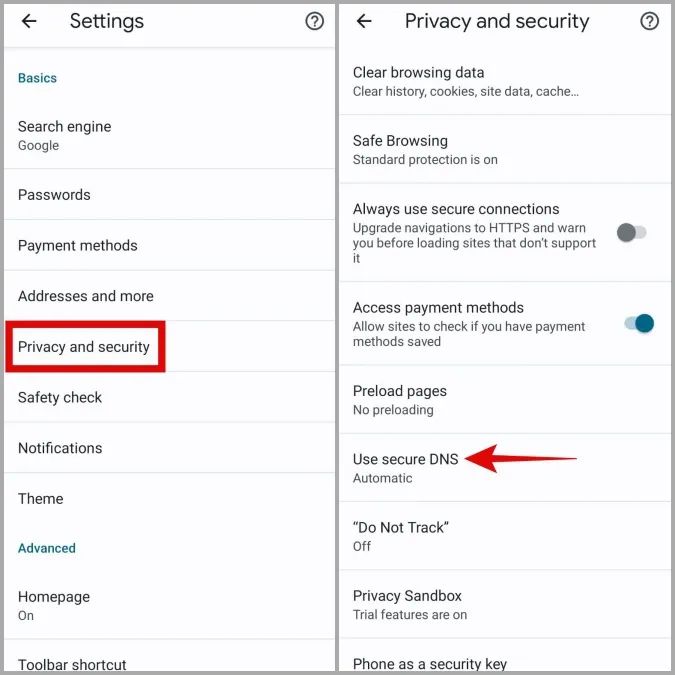
3. seleccione a opção Escolher outro fornecedor e, em seguida, utilize o menu pendente para selecionar um serviço de DNS diferente na lista.
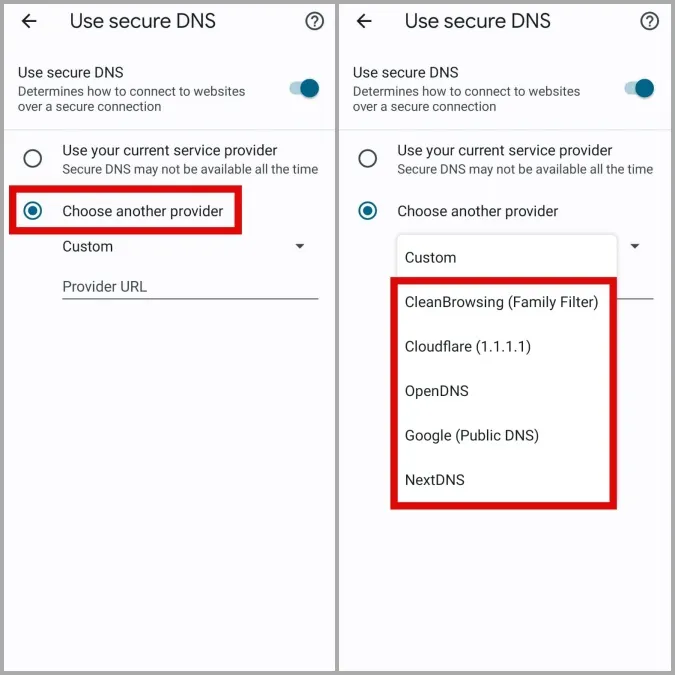
5. desactive a VPN
Quando utiliza uma ligação VPN, o seu tráfego de Internet é encaminhado através de um servidor remoto, permitindo-lhe manter a privacidade. No entanto, isto pode por vezes afetar negativamente as velocidades de transferência no Chrome e causar problemas.
Para verificar esta possibilidade, pode desativar temporariamente a sua ligação VPN e ver se isso o ajuda.
6. limpe os dados de navegação
Tal como o seu homólogo para computador, o Google Chrome no Android também acumula dados de cache para melhorar a sua experiência de navegação. No entanto, quando estes dados ficam corrompidos, prejudicam mais do que ajudam. Isso pode levar a todos os tipos de problemas, incluindo o discutido aqui.
Pode tentar limpar os dados de navegação existentes no Chrome para ver se isso acelera os seus downloads no Android.
1) No Google Chrome, toque no ícone de menu no canto superior direito e seleccione Definições.
2. vá para Privacidade e segurança e seleccione Limpar dados de navegação.
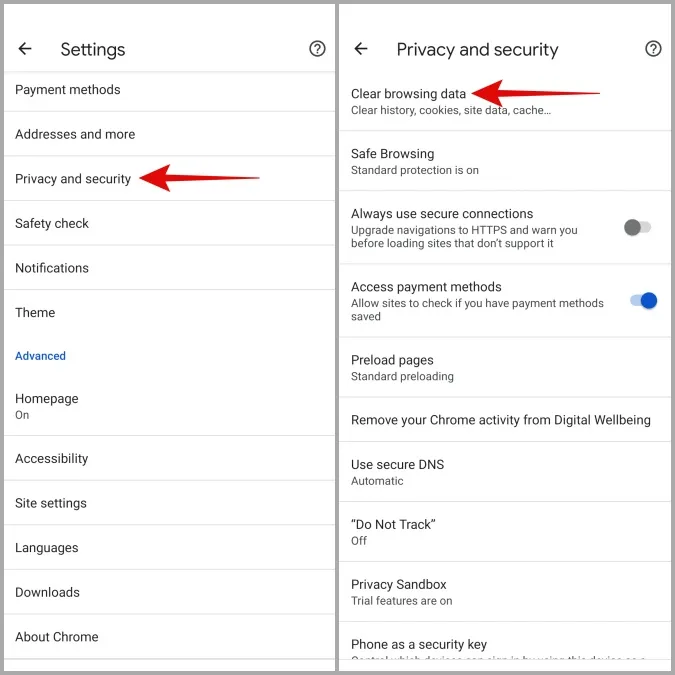
3 Utilize o menu pendente para selecionar a opção Sempre. Assinale as caixas de verificação Cookies e dados do site e Imagens e ficheiros armazenados em cache e toque no botão Limpar dados.
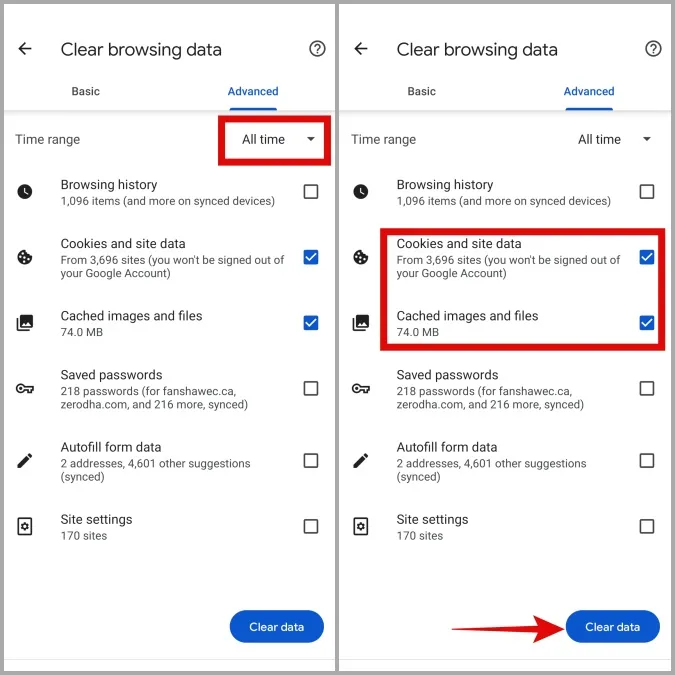
7. actualize o Google Chrome
Quando foi a última vez que actualizou o Google Chrome no seu telemóvel? Se não se lembrar, é provável que esteja a utilizar uma versão desactualizada do navegador. Pode tentar atualizar o Chrome através da Play Store para beneficiar das melhorias mais recentes e ver se isso resolve o problema.
Acelerar as suas transferências no Chrome
Pode ser frustrante quando o Chrome demora mais tempo do que o habitual a concluir as suas transferências. Esperemos que já não seja esse o caso e que uma das dicas acima o tenha ajudado a aumentar a velocidade de transferência no Google Chrome para Android.
Está farto destes problemas com o Chrome? Não se preocupe. Existem várias alternativas ao Chrome para Android que vale a pena experimentar.