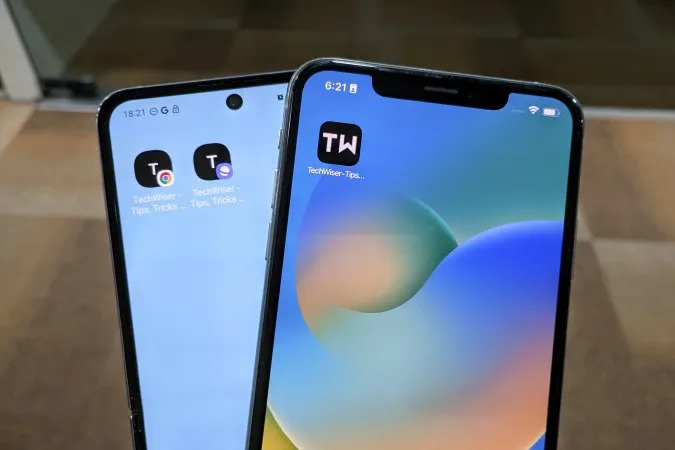Acha que é demorado encontrar e abrir sites frequentemente visitados no seu smartphone? Sempre que vai ao navegador e digita o URL para abrir o site. Há uma maneira fácil de lidar com esta situação. Deixe-me mostrar-lhe como. Quer seja um utilizador de iOS ou Android, pode simplesmente adicionar o site ao ecrã inicial para uma experiência de navegação mais rápida.
Porquê considerar adicionar uma página Web ao ecrã inicial
Alguns sites grandes e populares têm as suas próprias aplicações, mas a maioria não tem. No entanto, pode adicionar um link ao ecrã inicial do seu iPhone ou telemóvel Android para qualquer página específica de um sítio Web e não apenas para a página inicial. Isso poupar-lhe-ia muito tempo. Não precisa de abrir o site primeiro e depois navegar para a página interior. Por vezes, estas páginas estão enterradas no fundo dos arquivos sem ligação direta à página inicial do sítio Web.
Recomendamos que crie uma pasta no seu ecrã inicial para alojar todos esses atalhos de Web sites. Um toque irá levá-lo diretamente para a página marcada. Adicionar um atalho para o Web site também lhe permite poupar algum espaço de armazenamento, uma vez que ocupam muito menos espaço do que as aplicações dedicadas.
Se é uma daquelas pessoas que gosta de verificar as estatísticas do seu canal do YouTube ou que gosta de monitorizar acções ou outras estatísticas, por exemplo, isto vai ajudá-lo.
Adicionar um site ao ecrã inicial no iOS
Deixe-me mostrar-lhe como adicionar tantos sites quantos quiser ao ecrã inicial do seu iPhone utilizando o Safari.
1) Navegue até ao ícone do Safari e toque em para abrir a aplicação.
2. toque na barra de URL.
3. escreva o endereço do site que pretende adicionar ao seu ecrã inicial. Em seguida, prima o botão “Ir” no seu teclado. Também pode abrir uma das páginas interiores do sítio Web para adicionar ao ecrã inicial.
Dica profissional: Pode premir longamente a barra de URL e colar o endereço do sítio Web a partir da sua área de transferência, se o tiver copiado anteriormente de uma conversa ou de um sítio Web.
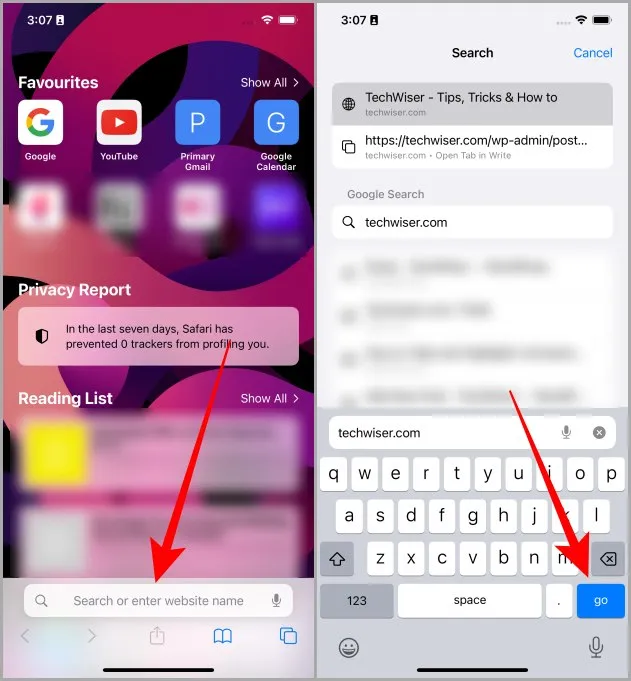
4. toque no ícone Partilhar na barra de navegação inferior.
5. percorra a lista de opções e toque no botão Adicionar ao ecrã inicial.
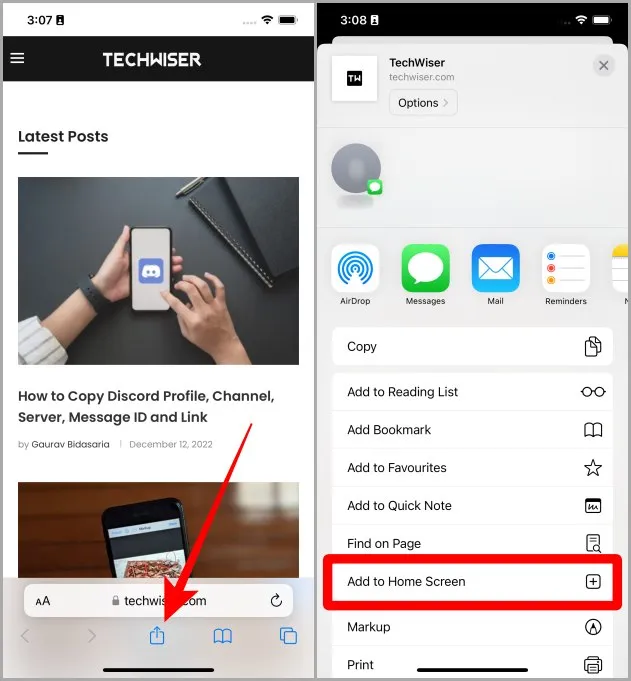
6. toque em Adicionar para adicionar o site ou a página web aberta ao ecrã inicial do iPhone.
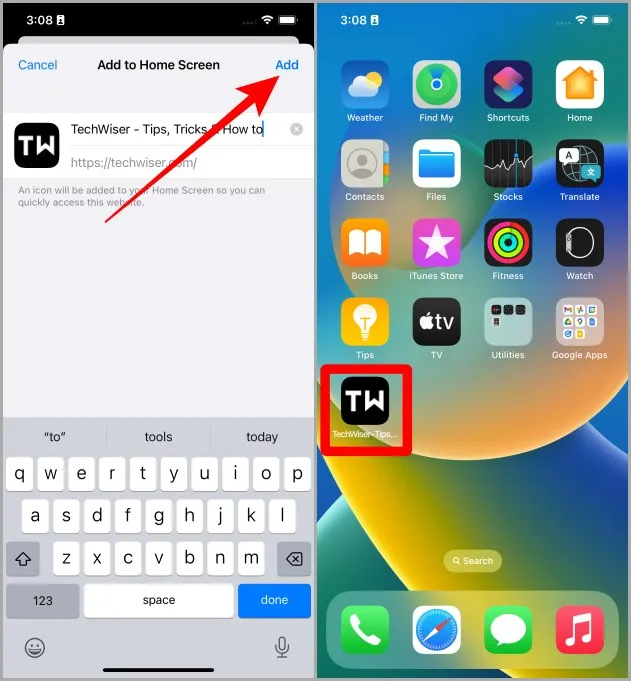
Deve ler: Como ativar a vista do leitor (modo) no Safari no iPhone, iPad e Mac.
E o atalho do site aparecerá no ecrã inicial do seu iPhone. Da próxima vez, basta tocar no atalho e ele irá levá-lo diretamente para o site ou para a página que acabou de adicionar.
Adicionar um Web site ao ecrã inicial no Android
Vamos precisar do navegador Chrome da Google, por isso, certifique-se de que tem o Chrome instalado e estamos prontos para começar. Vamos ver os passos de como adicionar um site ao ecrã inicial.
1) Navegue até ao navegador Chrome no seu smartphone Android e toque em para o abrir.
2. toque na barra de URL para começar.
3. escreva o endereço do Web site e, em seguida, toque em Ir (também pode tocar na pré-visualização da ligação mesmo por baixo da barra de URL). Também pode navegar para uma das páginas, se pretender adicionar um atalho ao ecrã inicial do seu telemóvel.
Dica profissional: Pode também colar o endereço do sítio Web a partir da sua área de transferência, caso o tenha copiado de um chat ou de uma página Web.
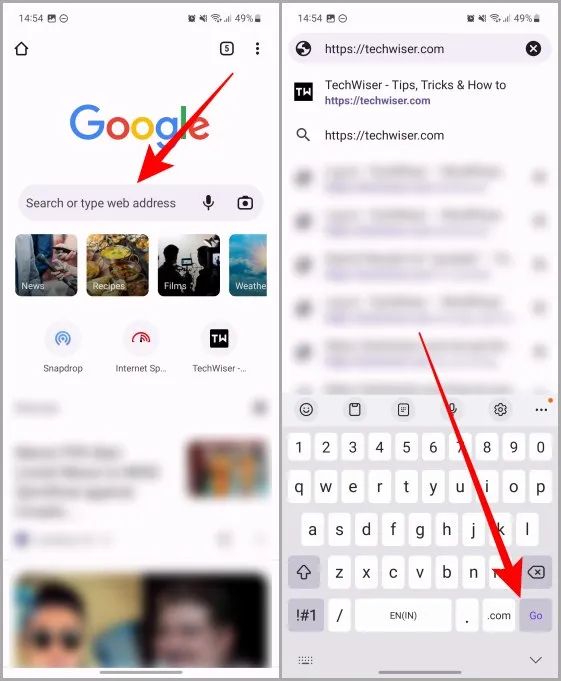
4) Quando o sítio Web ou a página Web for carregada, toque no menu kebab (três pontos verticais) para expandir as opções.
5. toque em Adicionar ao ecrã inicial.
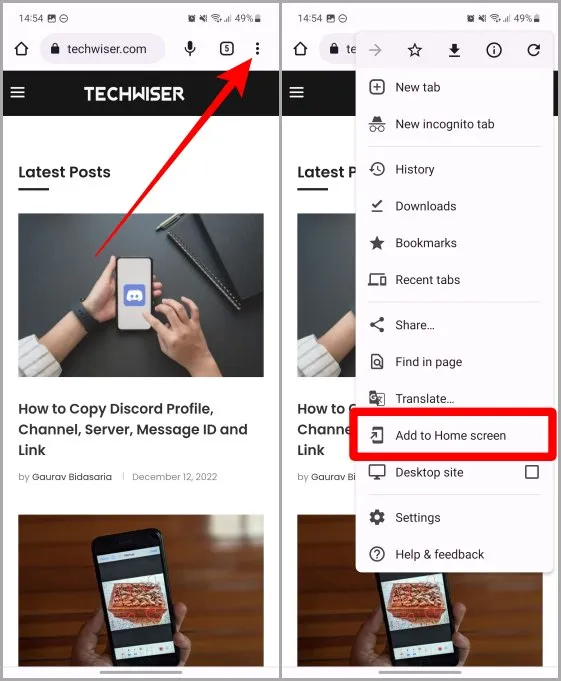
6. agora toque em Adicionar.
7) Aparecerá novamente um menu pop-up, toque em Adicionar para adicionar o Web site ao ecrã inicial (este passo é apenas para os utilizadores do Samsung Galaxy, os outros utilizadores do Android podem não receber a confirmação duas vezes).
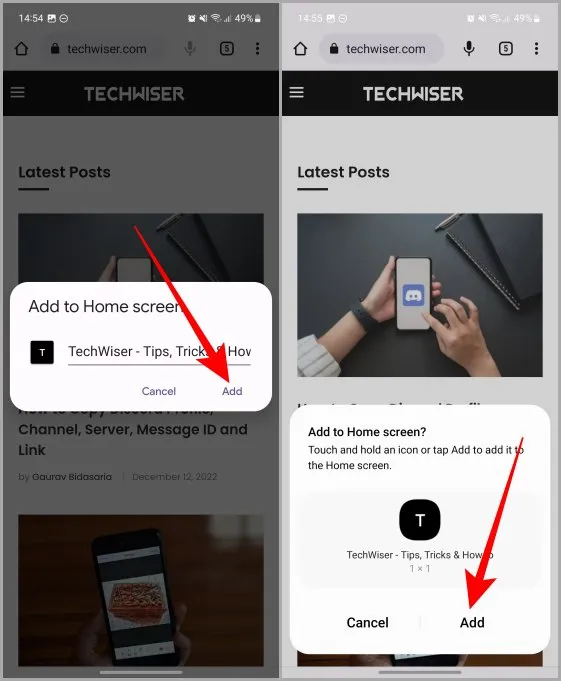
E o site aparecerá agora no ecrã inicial do seu smartphone Android.
Adicionar um Web site ao ecrã inicial utilizando o Samsung Browser
Se é um utilizador do Samsung Galaxy, o navegador Samsung pode ser o navegador da sua preferência. Nesse caso, também temos tudo o que precisa. Vamos dar uma vista de olhos a um pequeno guia sobre como adicionar um site ao ecrã inicial utilizando o navegador Samsung no seu telemóvel Samsung Galaxy.
1. abra o navegador Samsung no seu telemóvel Galaxy e toque na barra de URL.
2. escreva o endereço do site que pretende adicionar ao ecrã inicial e, em seguida, prima Ir no teclado. Também pode tocar na pré-visualização da ligação mesmo por baixo da barra de URL para abrir a página Web.
Dica profissional: Também pode premir longamente a barra de URL para colar uma ligação da sua área de transferência.
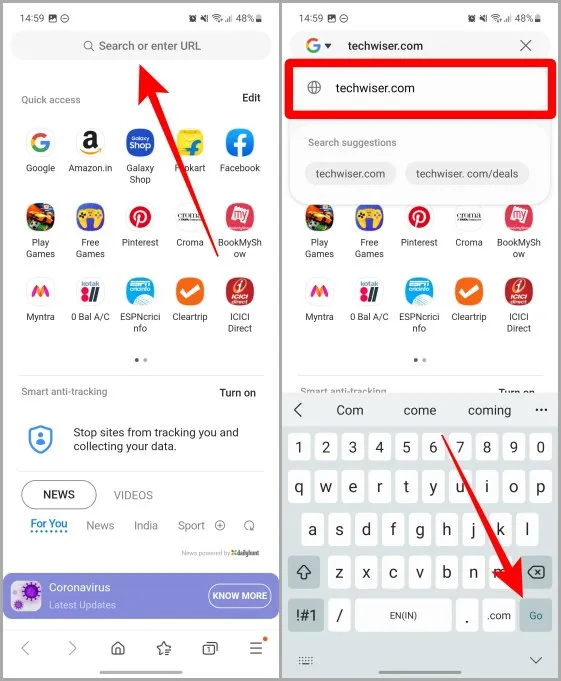
3) Toque no menu de hambúrguer (três linhas horizontais).
4. agora toque em + Adicionar página a.
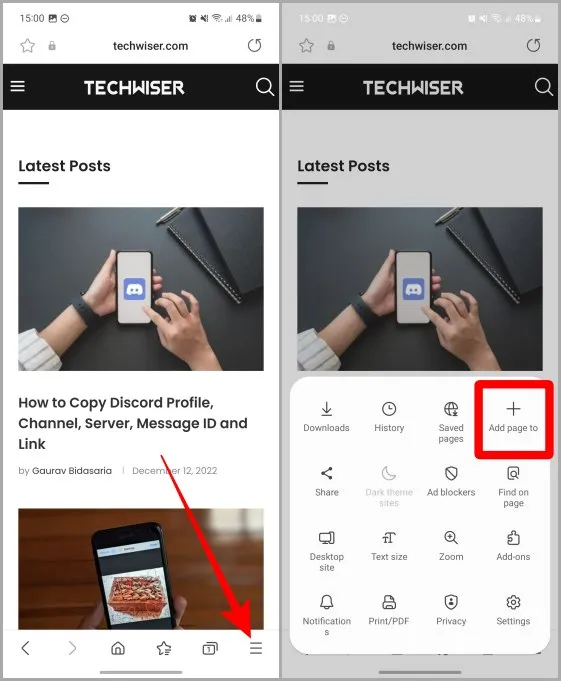
5) Na lista de opções, toque em Ecrã inicial.
6. toque em Adicionar.
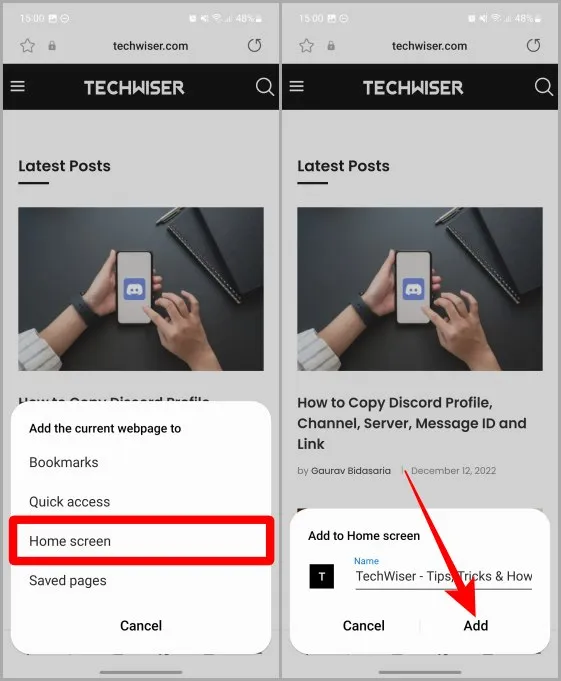
7) Aparecerá um menu pop-up, toque novamente em Adicionar. E o site será adicionado ao ecrã inicial do seu telemóvel Samsung Galaxy.
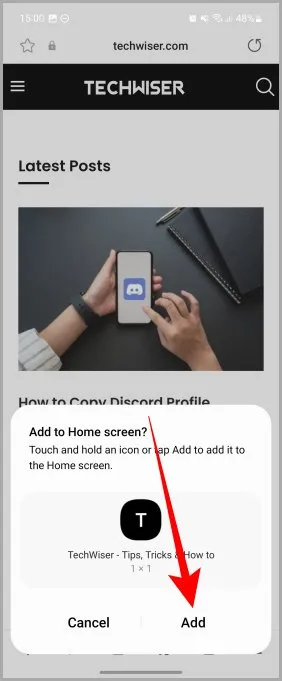
Poupe alguns toques, poupe algum tempo
Adicionar um site ao ecrã inicial pode ajudá-lo a aceder rapidamente aos seus sites e páginas Web favoritos nos seus smartphones iOS e Android. Seguindo os passos acima mencionados, pode ter qualquer site à distância de um toque, quer se trate de um iPhone ou de um telemóvel Android. Boa navegação!
Utiliza muito o Google Chrome no seu smartphone e portátil? Saiba como iniciar e terminar corretamente a sessão da conta Google no navegador Chrome.