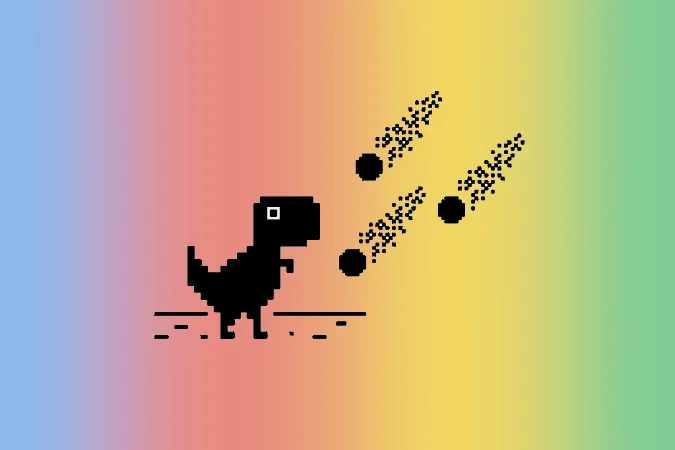Recentemente, deparei-me com um problema no meu Chromebook em que este se ligava facilmente à rede Wi-Fi, mas não conseguia aceder à Internet. Após 15-20 minutos de resolução de problemas, consegui finalmente resolver o problema. Se estiver numa situação semelhante, eis tudo o que pode tentar para corrigir o erro “Chromebook ligado ao Wi-Fi mas sem ligação à Internet”.
Chromebook ligado a Wi-Fi mas sem Internet
Para prosseguir, primeiro, verifique se o problema está no seu Chromebook ou no router. Pode fazê-lo ligando outro dispositivo à mesma rede Wi-Fi. Se outros dispositivos ligados à mesma rede Wi-Fi também não conseguirem aceder à Internet, então o problema é do seu router. Se não houver quaisquer problemas com outros dispositivos, então o problema é com o seu Chromebook. Quando souber isso, o processo de resolução de problemas tornar-se-á mais fácil e rápido.
Se o problema for com o seu router
Como passo principal, desligue o router durante trinta segundos e volte a ligá-lo. Uma reinicialização pode resolver o problema na maioria das vezes. Se isso não acontecer, siga os passos abaixo.
1. verifique se o seu router está ligado à Internet
Na maioria dos casos em que tem um problema com o router, o próprio router pode não estar ligado à Internet. Pode confirmar isto olhando para a luz WAN no seu router. Certifique-se de que a luz WAN está a piscar e não constantemente ligada ou desligada (poucos routers mostram uma luz verde como sinal de acesso à Internet).
Se não estiver a piscar, é provável que tenha uma ligação por cabo de banda larga solta ou partida, que o seu ISP esteja em baixo ou que tenha limitado o seu plano de dados mensal. Em qualquer dos casos, o seu router não consegue aceder à Internet. Contacte o serviço de apoio ao cliente do ISP para resolver o problema.
2. o seu ISP pode estar em baixo
Por vezes, o problema pode não estar no seu router, mas sim no seu fornecedor de serviços. Visite o site Downdetecter e procure o seu ISP para verificar se o serviço está em baixo na sua localização. Se muitos utilizadores informarem que o serviço está em baixo, então tudo o que pode fazer é esperar até que o serviço seja restabelecido. Também pode contactar o ISP para obter mais informações sobre o problema.
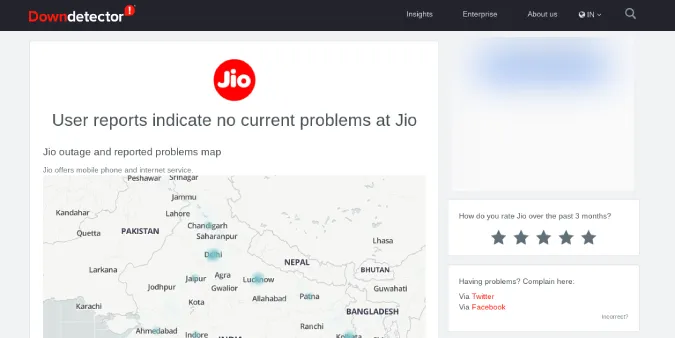
Se os utilizadores da zona onde vive não estiverem a comunicar quaisquer problemas, então o problema pode estar do seu lado.
3. verifique se existem portais cativos
Algumas ligações Wi-Fi estão protegidas por portais cativos. Trata-se de uma camada adicional de passos de início de sessão necessários para aceder à Internet, mesmo depois de se ter ligado à rede Wi-Fi.
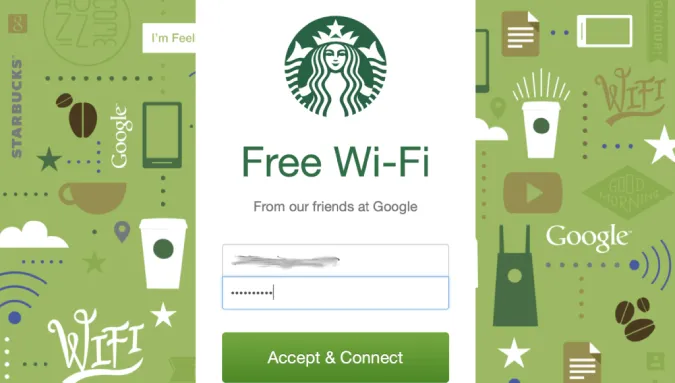
O Chrome OS detecta e notifica-o acerca destes portais cativos quando está ligado à rede Wi-Fi (se existir). Se não receber essas notificações, tente voltar a ligar-se ao Wi-Fi ou esqueça a rede e ligue-se novamente.
Para tal, abra Definições > Wi-Fi e seleccione a rede Wi-Fi à qual pretende ligar e clique em Esquecer.
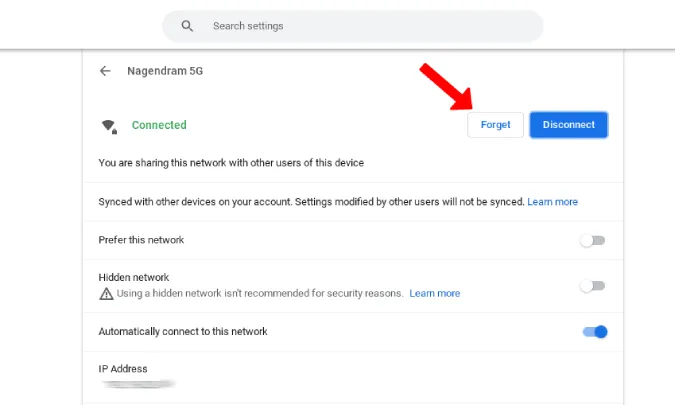
Agora pode ligar-se ao mesmo Wi-Fi. Isto deve notificá-lo sobre o portal cativo, se a rede o suportar. Também pode experimentar a extensão Chrome de diagnóstico de conetividade do Chrome para verificar se o Wi-Fi a que está ligado tem um portal cativo ou não.
4. actualize o firmware do seu router
Alguns ISPs fazem um mau trabalho na atualização do firmware dos seus routers. Se o seu router tiver alguns anos, há uma boa hipótese de o firmware do seu router ser antigo e poder ter problemas de segurança juntamente com uma experiência com erros como esta. Pode atualizar o firmware para a versão mais recente para corrigir e evitar que estes problemas ocorram no futuro.
Abra as definições do router. Pode fazer uma pesquisa rápida no Google para obter o endereço IP predefinido, o nome de utilizador e a palavra-passe do seu ISP. Introduza o endereço IP no Chrome para abrir as definições do router e utilize o nome de utilizador e a palavra-passe para iniciar sessão.
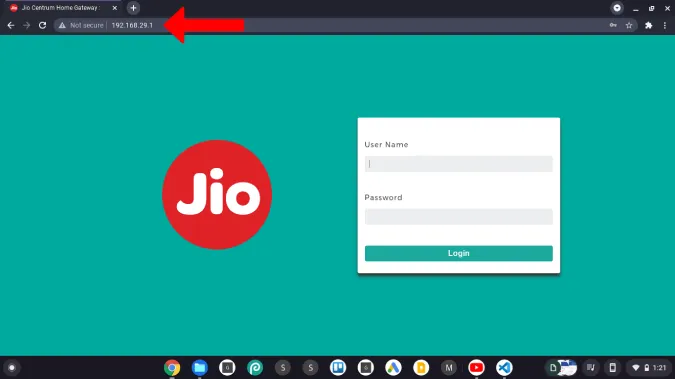
Quando estiver no painel de controlo, verifique a opção de firmware. Agora pode descarregar a imagem de firmware do site do fabricante do seu router e actualizá-la.
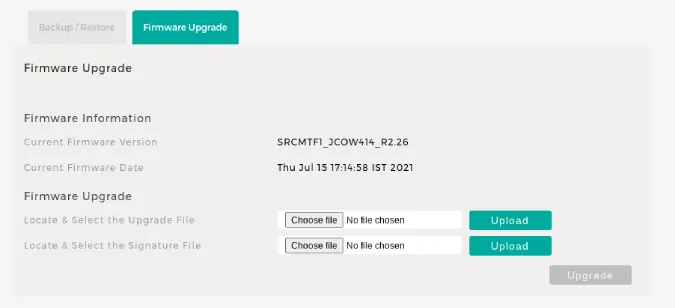
Além disso, recomenda-se que actualize o firmware do router de vez em quando.
5. active as redes de 2,4 GHz e 5 GHz
Por vezes, o Chrome não carrega um sítio Web quando este demora muito tempo a carregar. Em vez disso, mostra a página Este site não pode ser acedido. Neste caso, a culpa é de uma ligação à Internet lenta. Mas, por vezes, a rede pode ser lenta porque está ligada a uma rede de 2,4 GHz.
Para começar, a ligação a 5 GHz é mais rápida, mas o alcance é menor, enquanto a ligação a 2,4 GHz é lenta, mas o alcance cobre uma área muito maior. Quando está a tentar ligar-se a uma rede Wi-Fi longe do router, o seu dispositivo pode ligar-se automaticamente a uma rede de 2,4 GHz. Mas, por vezes, esta rede pode ser lenta.
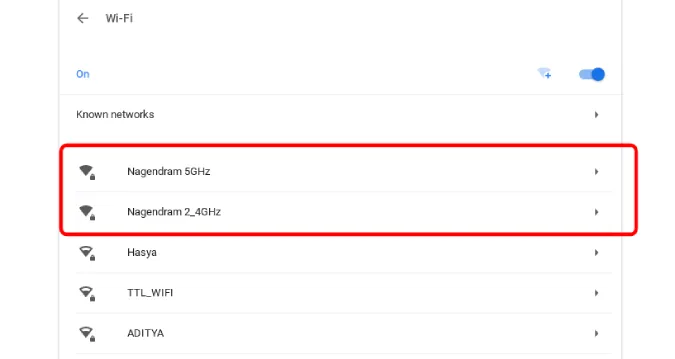
Ao ativar ambas as redes, pode forçar o dispositivo a ligar-se a uma rede de 5GHz. Pode activá-la a partir das definições do router. Aí deverá encontrar a opção de atribuir dois nomes SSID para 2,4 e 5 GHz, o que permitirá ativar ambas as redes. Uma vez activada, pode forçar o Chromebook a ligar-se à rede de 5 GHz. Lembre-se de que nem todos os routers suportam 5GHz.
6. reiniciar o router
Se nenhuma destas soluções estiver a funcionar, então o passo óbvio é reiniciar o router. Isto fará com que tudo volte às definições de fábrica, obrigando a que todas as alterações feitas no router sejam repostas por defeito. Após a reposição, terá de proteger o router com uma palavra-passe e alterar novamente as definições de acordo com as suas necessidades.

Pode encontrar a opção de reposição na página de manutenção ou na página de opções avançadas ou pode premir o botão de reposição físico localizado na parte de trás do router. O botão de reposição na maioria dos routers está colocado dentro de um pequeno orifício. Por isso, tem de utilizar um clipe de papel ou uma ferramenta de ejeção para premir e manter premido o botão durante 5 a 10 segundos ou até todas as luzes piscarem e o router reiniciar.
7. contacte o ISP
Se o problema estiver relacionado com o software, a reinicialização é a solução única para o resolver. Se o Chromebook continuar a não conseguir aceder à Internet depois de se ligar à rede Wi-Fi, contacte o seu ISP. Poderá haver um problema com o hardware.
Se o problema for com o seu Chromebook
Como passo principal, desligue o seu Chromebook durante trinta segundos e volte a ligá-lo. Na maioria das vezes, uma reinicialização deve resolver o problema. Se isso não acontecer, siga os passos abaixo.
1. verifique vários sítios Web
Alguns sítios Web não funcionam em determinadas redes Wi-Fi. Estes sítios Web podem estar bloqueados pela sua faculdade/escritório, pelo próprio ISP ou pelo governo do seu país. Por isso, tente aceder a vários Web sites. O seu Chromebook pode estar sempre ligado à Internet. Se não for possível aceder a nada, a próxima coisa que pode fazer é verificar se o problema é com a sua VPN.
2. tente desligar a VPN
O problema pode estar na VPN que está a utilizar. Embora as hipóteses sejam baixas, vale a pena verificar. Se estiver a utilizar uma VPN, tente voltar a ligar-se ou ligar-se a uma localização diferente. Se a ligação não resolver o problema, desligue a VPN e verifique novamente.
Além disso, considere apenas redes VPN pagas bem conhecidas que são mais fiáveis.
3. verifique se está bloqueado na rede do seu router
Existe sempre a possibilidade de alguém ter explorado a segurança do router e bloqueado o seu Chromebook. É fácil verificar a lista de bloqueios no painel de administração do seu router.
Para aceder às definições do router, faça uma pesquisa rápida no Google pelo endereço IP predefinido, nome de utilizador e palavra-passe do seu ISP. Depois, utilize estes detalhes para iniciar sessão. Agora, deve encontrar a lista de bloqueio em definições sem fios, definições de rede ou definições de administração. Se não houver nenhum dispositivo bloqueado, então está tudo bem. Se encontrar algum dispositivo bloqueado, verifique se é o seu dispositivo. Também pode encontrar estas definições na aplicação fornecida pelo ISP.
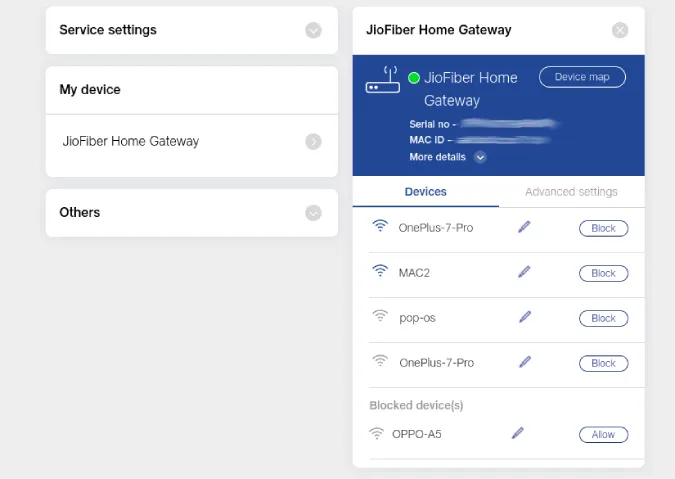
4. altere o fornecedor de DNS
O DNS é uma espécie de lista telefónica para a Internet. Provavelmente, está a utilizar o DNS fornecido pelo seu ISP, o que nem sempre é a melhor escolha. Se estiver a enfrentar problemas constantes de Wi-Fi no Chromebook, a alteração do DNS pode ajudar.
Vá a Definições do Chrome OS > Wi-Fi e seleccione a rede Wi-Fi da qual pretende alterar o DNS. Desloque-se para baixo e clique em Rede. Agora, em Servidores de nomes, tem três opções – Servidores de nomes automáticos, Servidores de nomes do Google e Servidores de nomes personalizados. A opção Automático utiliza o DNS fornecido pelo ISP. Mas também pode definir os servidores de nomes do Google (8.8.4.4 e 8.8.8.8), que são um pouco mais rápidos e fiáveis.
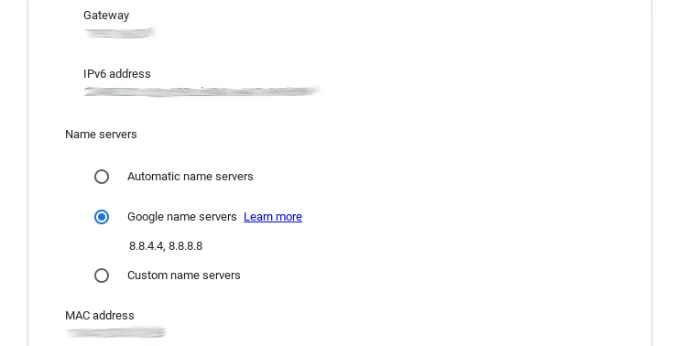
Ou pode configurá-lo para Personalizado e introduzir 1.1.1.1. Irá ligar-se aos servidores de nomes Cloudflare, que são gratuitos e rápidos.
5) Descarregue a cache DNS
Uma cache DNS é uma base de dados temporária mantida pelo sistema operativo de um computador que contém registos de todas as visitas recentes e tentativas de visita a sítios Web e outros domínios da Internet. Para remover a cache armazenada no seu Chromebook, copie este URL e cole-o na barra de endereços do navegador Chrome e prima Enter.
chrome://net-internals/#dns
Agora verá um botão chamado Limpar cache do anfitrião para limpar a cache do DNS.
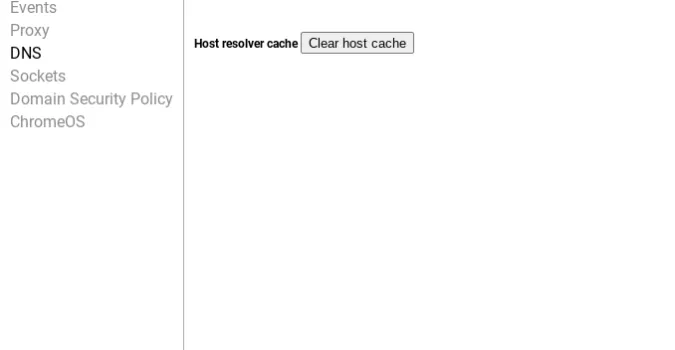
6. actualize o Chrome OS
Não é novidade que o Chrome OS recebe algumas actualizações com bugs que mais tarde têm de ser corrigidas com uma atualização de patch. A versão que está a utilizar pode estar a causar problemas no Wi-Fi do Chromebook, mas não na Internet. Ligue-se a outra rede Wi-Fi para atualizar o ChromeOS para a versão mais recente. Se não conseguir ligar-se a nenhuma rede Wi-Fi, utilize a ligação USB para atualizar o SO utilizando os seus dados móveis.
7. não utilize um nome SSID oculto
Os Chromebooks têm problemas com redes SSID ocultas. SSID oculto significa que a sua rede não mostrará o nome quando procurar as redes Wi-Fi, mas a rede em si continua ativa. Se estiver ativado, terá de introduzir manualmente o nome SSID e a palavra-passe para se ligar à rede. O SSID oculto não é ativado por predefinição. No entanto, se a sua rede Wi-Fi não aparecer após a verificação, poderá tê-la ativado nas definições do router.
Nas definições do router, pode desativar a opção SSID oculto na página Rede. (Este processo pode ser diferente na página de definições do seu router, uma vez que cada ISP tem uma interface diferente).
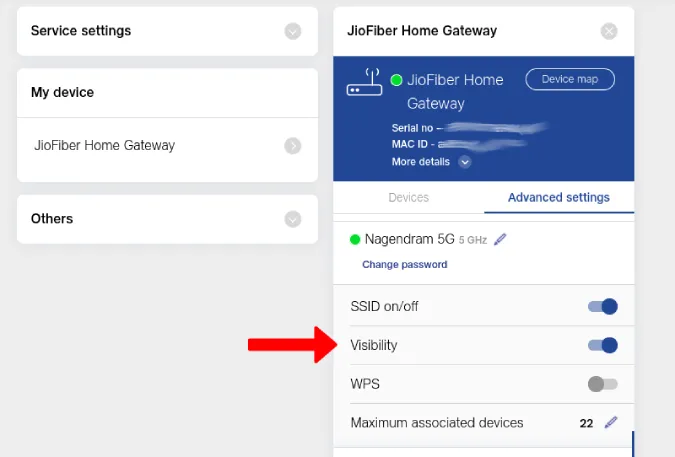
8. inicie sessão com a conta principal
Muitas vezes, deparo-me com problemas de Wi-Fi no meu Chromebook quando utilizo contas secundárias. O Chromebook não liga ou desliga-se repetidamente quando a mesma rede Wi-Fi não está ligada à conta principal. Por isso, se estiver a utilizar uma conta secundária no seu Chromebook, certifique-se de que está ligado à mesma rede Wi-Fi da sua conta principal e active a opção Permitir que outros utilizadores deste dispositivo utilizem esta rede.
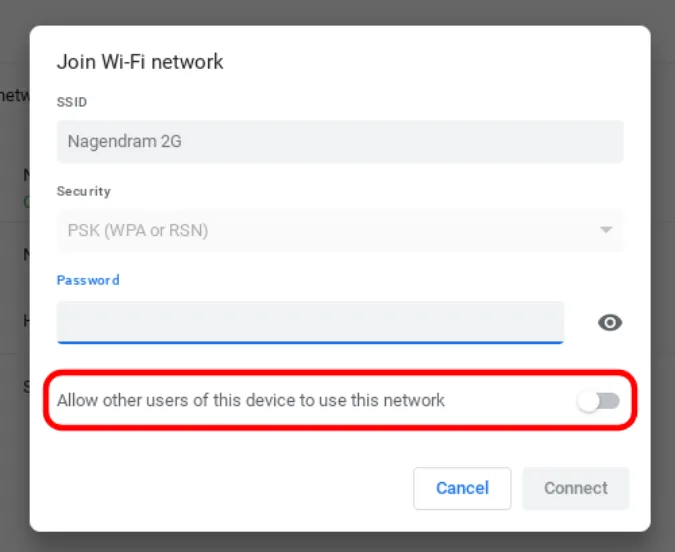
9. execute o diagnóstico de conetividade do Chrome
Também pode experimentar a extensão de diagnóstico de conetividade do Chrome para resolver o problema. Esta mostrará o que está a causar o problema e ajudá-lo-á a corrigi-lo com instruções. Basta transferir a extensão e abri-la na gaveta de aplicações do Chrome OS. A extensão irá procurar os problemas de rede e notificá-lo-á se encontrar algum.
Instale a extensão Chrome de diagnóstico de conetividade do Chrome
10. lave o Chromebook
Se tem a certeza de que não existe qualquer problema com o router e também não consegue encontrar qualquer problema com o seu Chromebook, então a única coisa que resta é lavar o Chromebook. Considerando que todas as suas aplicações, definições e até mesmo o papel de parede têm sempre uma cópia de segurança, pode lavar o Chromebook e iniciar sessão novamente com a sua conta Google para recuperar todos os dados. O Chrome OS não faz cópias de segurança dos ficheiros armazenados, por isso, faça uma cópia de segurança dos ficheiros antes de efetuar a lavagem.
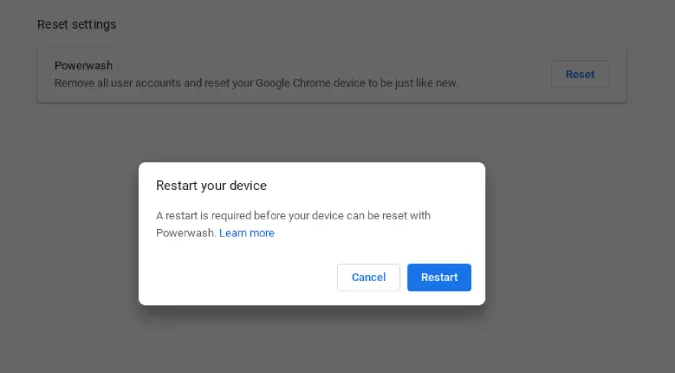
Para efetuar uma lavagem eléctrica, abra as definições do Chromebook > Avançadas > Repor definições e clique no botão Repor junto à opção Lavagem eléctrica. Pode demorar até um minuto a efetuar a lavagem de energia de um Chromebook e este será reiniciado novamente para que possa iniciar sessão.
Concluir
Bloqueei acidentalmente o meu próprio Chromebook nas definições do router. Se nenhuma destas soluções estiver a resolver o problema, poderá tratar-se de um problema de hardware. Contacte o ISP se o problema for com o router. Se tiver um problema com o Chromebook, verifique a placa Wi-Fi incorporada.
Verifique também:
- Como expulsar pessoas da sua rede Wi-Fi
- 6 aplicações de código QR para partilhar a palavra-passe Wi-Fi de um telefone para outro