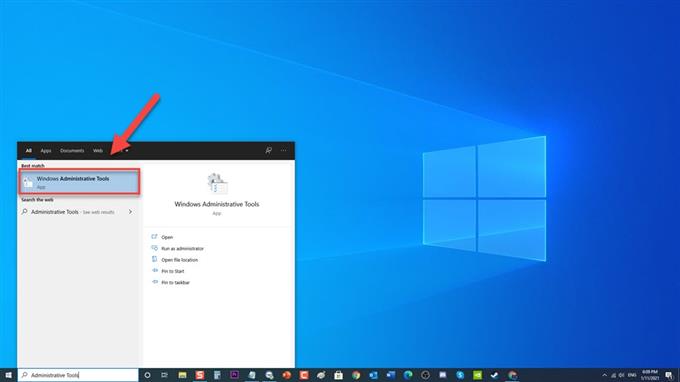O nome do processo MsMpEng é Antiwalware Service Executable. Ele é usado pelo antimalware que é o Windows Defender associado ao programa de serviço do Windows Defender. Embora o executável do serviço antimalware seja um programa estável, há casos em que os usuários experimentaram alto uso da CPU no PC com Windows. Nesta última parte de nossa série de solução de problemas, abordaremos como corrigir o problema do Antimalware Service Executable (MsMpEng) que ocupa muito uso da CPU com o Windows Defender em seu Windows 10.
O que fazer com alto uso de CPU pelo executável de serviço antimalware no PC com Windows 10
Existem dois fatores comuns que podem fazer com que o Antimalware Service Executable ocupe muitos recursos da CPU, de seu recurso de tempo real e do recurso de varredura completa. Proteção em tempo real O recurso está consumindo alto uso da CPU devido à verificação regular de arquivos em seu computador, o que é, obviamente, sua função principal, que é proteger em tempo real. Outra razão é porque se for o recurso de proteção em tempo real, em que quando uma varredura completa está sendo feita, o sistema do computador experimentará alto uso da CPU e os usuários experimentarão um atraso, atrasos e / ou interrupções nas respostas do sistema. Listadas abaixo estão as etapas de solução de problemas que você precisa seguir para corrigir o problema.
Antes de executar os métodos de solução de problemas recomendados listados abaixo, é melhor reiniciar o computador primeiro. Essa ação atualiza o sistema operacional e remove quaisquer dados temporários corrompidos que possam estar causando o problema.
Método 1: reagendar corretamente o Windows Defender
Para evitar que o Windows Defender ocupe muitos dos recursos da CPU, pode ser necessário, neste momento, alterar o agendamento da verificação do Windows Defender no sistema do seu computador usando o agendador de tarefas.
- Na barra de pesquisa de suas janelas, localizada no canto inferior esquerdo, digite Ferramentas Administrativas .

- Clique no resultado de Ferramentas Administrativas do Windows .

- Localize e clique duas vezes em Agendador de tarefas . Uma nova janela é aberta.

- No painel esquerdo da janela do Agendador de tarefas, clique em Biblioteca do Agendador de tarefas para expandi-la.

- Clique em Pasta Microsoft para expandi-la.

- Clique em Windows para expandi-lo

- Role para baixo e localize a Pasta do Windows Defender para expandi-la.

- No painel direito do Windows Defender, localize e clique duas vezes em Verificação Agendada do Windows Defender . Uma nova janela é aberta.

- Permaneça na guia Geral da janela Verificação agendada do Windows Defender, desmarque a opção Executar com maiores privilégios.

- Clique na guia Condições .

- Na opção Ocioso, desmarque a opção “ Iniciar a tarefa apenas se o computador estiver ocioso por ” se estiver marcada.

- Na opção Energia, desmarque a opção “ Iniciar a tarefa se o computador estiver com alimentação CA “

- Na opção Rede, desmarque a opção ” Iniciar apenas se a seguinte conexão de rede estiver disponível “

- Clique na guia Acionadores .

- Clique em Nova guia , a janela Novo acionador é aberta.

- Na opção de configuração, escolha uma das opções disponíveis. Isso irá reagendar o Defender para funcionar de acordo com sua preferência.

- Clique em OK para aplicar as alterações feitas.

- Repita os mesmos procedimentos para as outras três programações: Manutenção do Cache do Windows Defender, Limpeza do Windows Defender e Verificação do Windows Defender.

Verifique se o alto uso da CPU devido ao problema do Antimalware Service Executable no Windows 10 ainda ocorre.
Método 2: Desative o Windows Defender
Desativar o Firewall do Windows Defender funciona para alguns usuários com o mesmo alto uso da CPU. Mas certifique-se de que, antes de desligar o Firewall do Windows Defender, você também deve instalar outro programa antimalware para que o seu computador continue protegido contra malware e ameaças.
Existem duas maneiras de DESLIGAR o Windows Defender:
Primeiro: Usando o Editor de Política de Grupo Local
- Pressione a tecla Windows + R no teclado para abrir a caixa de diálogo EXECUTAR.
- Na caixa de diálogo RUN, digite “gpedit.msc” e pressione Enter ou clique em OK para abrir o Editor de Política de Grupo Local.
- No painel esquerdo da janela Editor de política de grupo local, clique em Configuração do computador para expandi-lo.
- Clique duas vezes em Modelos administrativos para expandi-lo.
- Clique duas vezes em Componentes do Windows para expandi-lo.
- Role para baixo para localizar a pasta Microsoft Defender Antivirus para expandi-la.
- No painel direito do Microsoft Defender Antivirus, localize a opção “Desligar o Microsoft Defender Antivirus” e clique duas vezes nela. Uma nova janela é aberta.
- Clique na opção “Ativado” para desativar o Windows Defender
- Clique em OK para aplicar as alterações feitas.
- Reinicie o seu computador.
Após a reinicialização completa do computador, verifique se o problema de Alto uso da CPU devido ao Antimalware Service Executable no Windows 10 ainda ocorre.
Segundo: Usando o Editor do Registro
- Pressione a tecla Windows + R no teclado para abrir a caixa de diálogo EXECUTAR.
- Na caixa de diálogo RUN, digite “regedit“ e pressione Enter ou clique em OK para abrir o Editor do Registro.
- No painel esquerdo da janela do Editor de Política de Grupo Local, clique em HKEY_LOCAL_MACHINE para expandi-lo.
- Clique duas vezes na pasta SOFTWARE para expandi-la.
- Clique duas vezes na pasta Políticas para expandi-la.
- Clique duas vezes na pasta Microsoft para expandi-la.
- Clique duas vezes na pasta Windows Defender para expandi-la.
- No painel direito da pasta Windows Defender, clique duas vezes na entrada “DisableAntiSpyware” . Altere sua Data Valor para 1.
- Clique em OK para aplicar as alterações feitas.
Verifique se o problema de alto uso da CPU do serviço antimalware executável ainda ocorre.
Método 3: Adicionar Executável de Serviço Antimalware à Lista de Exclusão do Windows Defender
Houve relatos de usuários que adicionar MsMpEng.exe à lista de exclusão do Windows Defenders resolve o problema. Adicione uma exclusão e veja se o problema com o executável do serviço anti-malware será resolvido.
- Pressione simultaneamente as teclas CTRL + SHIFT + ESC no teclado para abrir o Gerenciador de Tarefas do Windows .
- Na janela do Gerenciador de Tarefas, localize e clique com o botão direito na opção Antimalware Service Executable .
- Clique em Abrir local do arquivo no menu suspenso. Uma nova janela é aberta, o arquivo MsMpEng será destacado.
- Destaque o caminho do local do arquivo na barra de endereço, clique com o botão direito e selecione copiar no menu suspenso.
- Pressione a tecla Windows + I em seu teclado para abrir a seção Configurações do Windows.
- Clique em Atualizar e segurança .
- Clique em Segurança do Windows no painel esquerdo
- Em Áreas de proteção no painel direito, clique em Proteção contra vírus e ameaças
- Clique em Gerenciar configurações em Configurações de proteção contra ameaças de vírus.
- Localize a opção Exclusão, clique em Adicionar ou Remover exclusões.
- Clique em “Adicionar uma exclusão” , selecione t “Pasta” no menu suspenso.
- Cole o caminho do local do arquivo do Antimalware Service Executable, clique na guia selecionar pasta .
O executável do serviço antimalware agora será adicionado à lista de exclusão do Windows Defender e, em seguida, verifique se o problema de alto uso da CPU do executável do serviço antimalware ainda ocorre.
Método 4: remover atualizações de definições inadequadas
Há casos em que o Firewall do Windows Defender, após a varredura, pode adquirir atualizações de definições incorretas que às vezes podem identificar os arquivos do Windows como vírus. Tente remover atualizações de definições incorretas usando o prompt de comando e veja se o método funciona.
- Na barra de pesquisa de suas janelas, localizada no canto inferior esquerdo, digite Prompt de Comando.
- Clique com o botão direito do mouse no resultado do Prompt de Comando e clique em Executar como Administrador no menu suspenso.
- Na janela do prompt de comando, digite os seguintes comandos e pressione Enter após cada comando.
- Digite “% PROGRAMFILES% \ Windows Defender \ MPCMDRUN.exe” -RemoveDefinitions -All e pressione Enter.
- Digite “% PROGRAMFILES% \ Windows Defender \ MPCMDRUN.exe” -SignatureUpdate e pressione Enter
Aguarde a conclusão do processo e, em seguida, verifique se o problema de aumento de uso da CPU do Executável do serviço Antimalware ainda ocorre.
Depois de executar os métodos mencionados acima, você corrigirá com êxito o problema de alto uso da CPU do Antimalware Service Executable pelo Windows Defender.
Visite nosso canal do Youtube androidhow para mais vídeos de solução de problemas.