Quer tirar fotografias e vídeos fantásticos nos telemóveis Samsung? Então tem de conhecer as melhores definições para utilizar na aplicação Câmara da Samsung. Felizmente, não precisa de procurar cada definição manualmente. Nós fizemos o trabalho duro para si. Vamos verificar as melhores definições da câmara Samsung para utilizar.
1. utilize diferentes modos de câmara
A maioria dos telemóveis permite-lhe tirar fotografias ou fazer vídeos utilizando apenas os modos normais como Foto, Vídeo, Retrato e talvez Panorâmica. Mas irá encontrar modos de câmara adicionais como comida, noite, câmara lenta, vista do diretor, etc., nos telemóveis Samsung Galaxy que lhe permitem tirar fotografias de formas interessantes. Também tem modos profissionais em que pode alterar manualmente as condições de iluminação.
Para aceder e utilizar estes modos, siga estes passos:
1. abra a aplicação Samsung Camera no seu telemóvel.
2. deslize para a esquerda nos modos disponíveis na parte inferior até chegar ao fim. Toque em Mais para ver os modos disponíveis. Toque no modo que pretende utilizar.
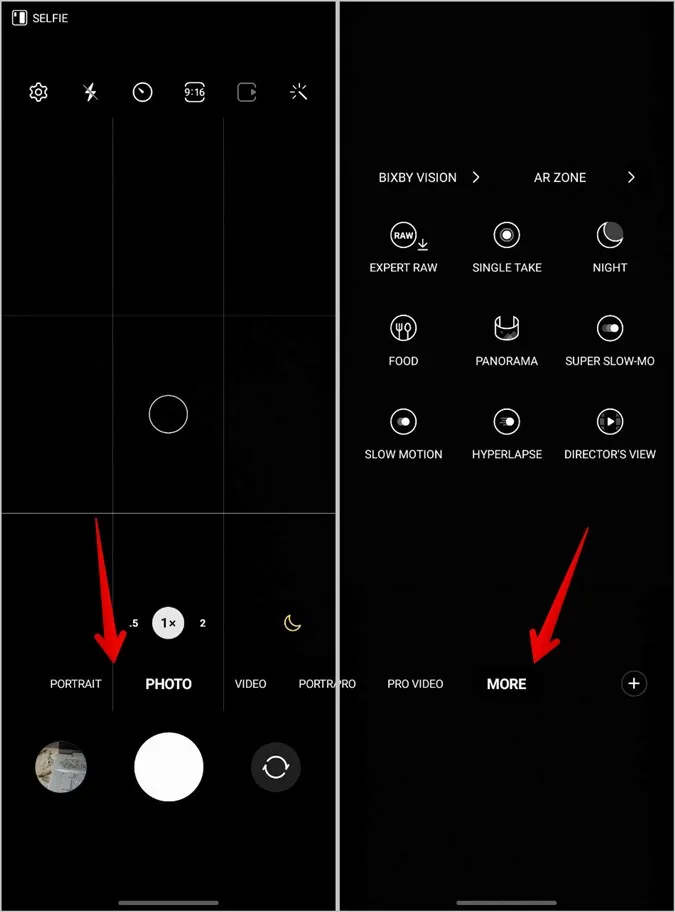
Sugestão: Conheça o significado dos vários ícones e símbolos na aplicação Samsung Camera.
2. utilize o modo de captura única
Um dos modos mais interessantes que a aplicação Samsung Camera oferece é o modo Single Take. Basicamente, este modo capta várias fotografias e vídeos de uma só vez, permitindo-lhe concentrar-se no momento em vez de tirar uma série de fotografias. Pode então decidir facilmente quais as que quer manter e quais as que quer rejeitar.
Na aplicação Samsung Camera, deslize para a esquerda nos modos disponíveis na parte inferior e toque em Mais. Seleccione o modo de captura única.
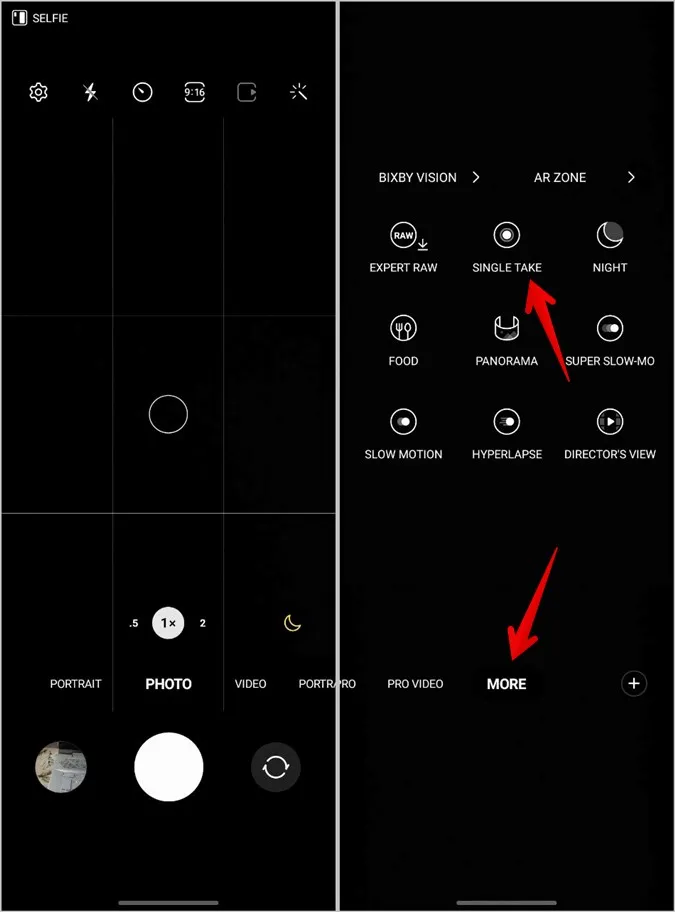
Sugestão: consulte as melhores definições e funcionalidades da Galeria Samsung.
3. aceda rapidamente aos modos da câmara
Se pretender aceder frequentemente a um modo, pode adicioná-lo aos modos que aparecem na parte inferior da aplicação Câmara, conforme mostrado abaixo:
1. deslize para a esquerda nos modos e toque no ícone (+) Adicionar presente no final dos modos.
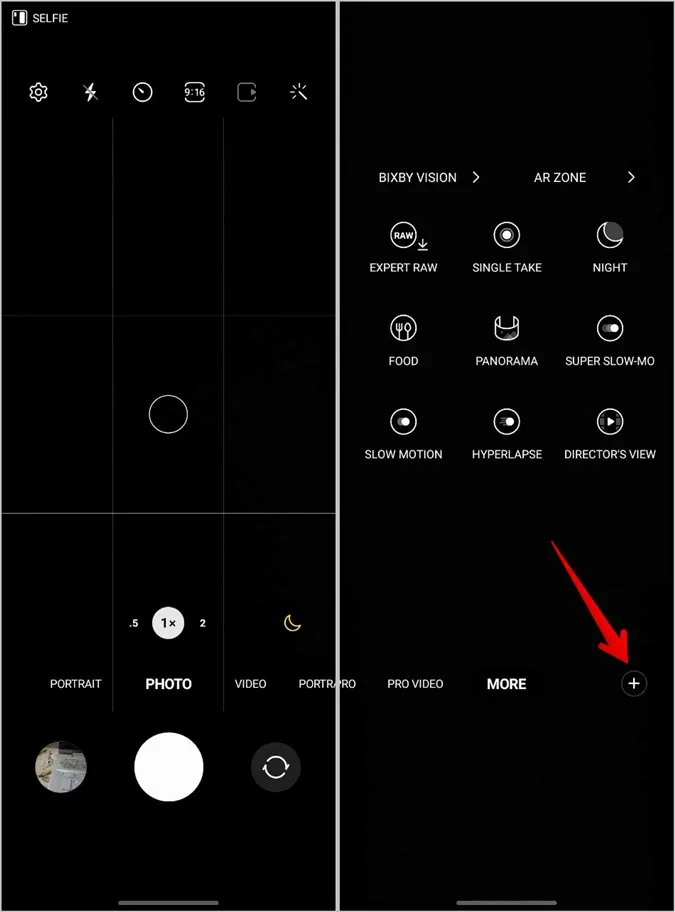
2. arraste o modo pretendido de cima para baixo e prima o botão Guardar.
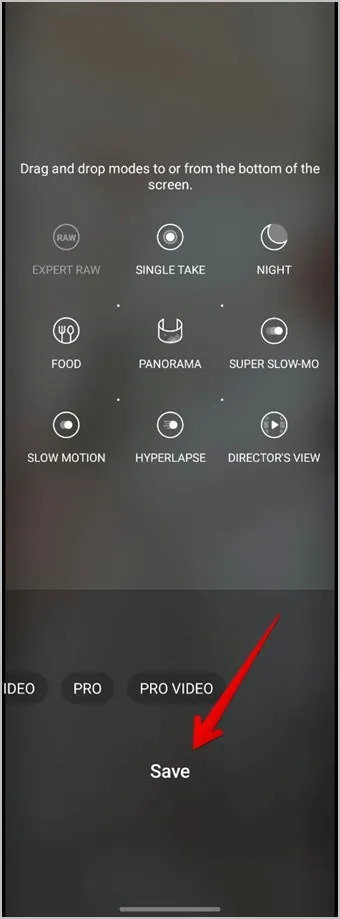
4. utilize o optimizador de cenas
Se quiser que as suas fotografias tenham um aspeto fantástico, mas sem alterar as definições de cada fotografia, deve tentar utilizar a funcionalidade Optimizador de cenas. Quando activada, optimiza automaticamente as definições da câmara para tirar fotografias fantásticas. Por exemplo, as cenas escuras parecerão mais brilhantes, e assim por diante.
Para ativar o Optimizador de cenas, siga estes passos:
1. na aplicação Samsung Camera, seleccione o modo Fotografias na parte inferior. Em seguida, toque no ícone Definições na parte superior.
2. active o botão de alternância junto ao Optimizador de cenas.
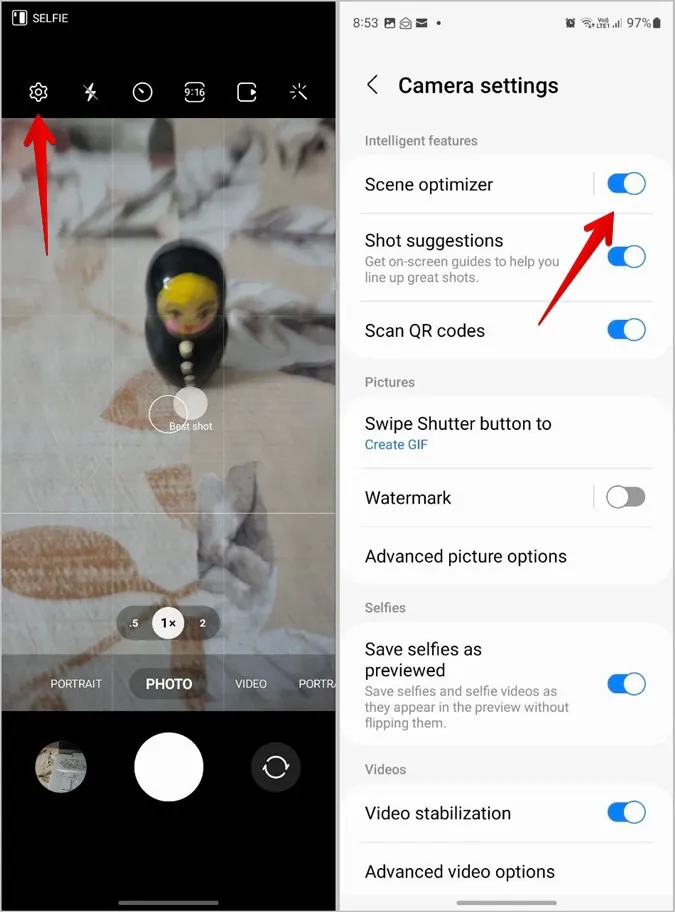
5. adicione uma marca de água às fotografias
A aplicação Samsung Camera oferece uma capacidade nativa de adicionar marcas de água às fotografias. Pode adicionar um texto ou data e hora às suas fotografias.
Para adicionar uma marca de água a fotografias na Samsung, siga estes passos:
1. abra a aplicação Samsung Camera.
2. toque no ícone Definições na parte superior e prima a opção Marca de água.
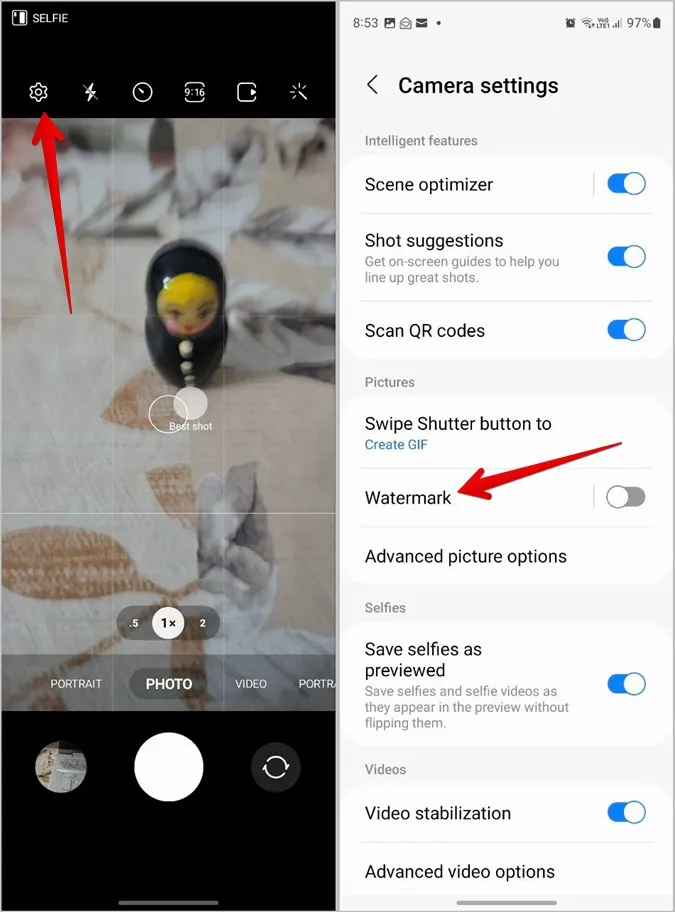
3. active o botão de alternância e seleccione a informação a incluir na marca de água.
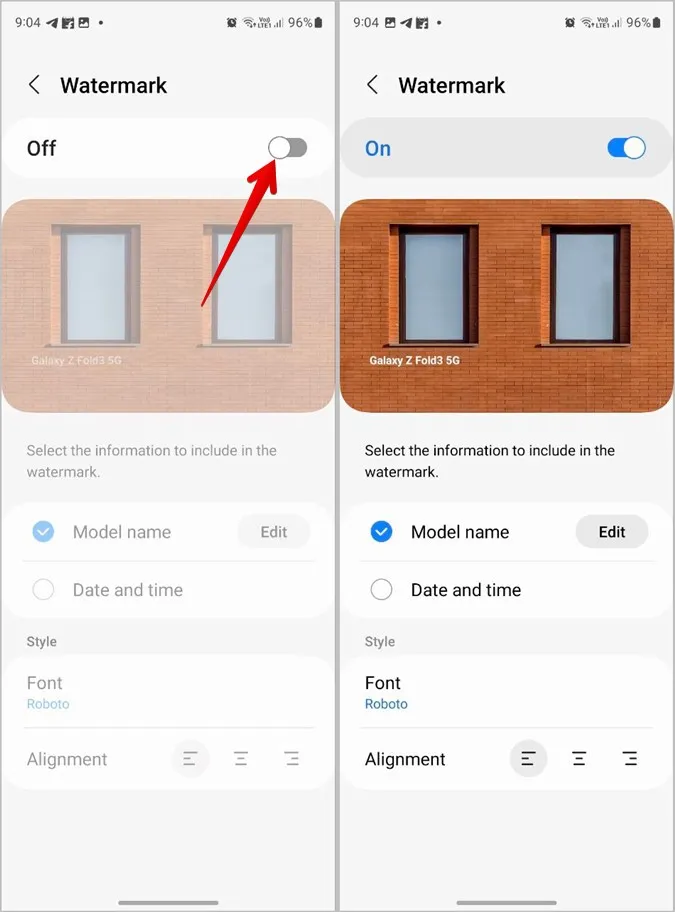
Sugestão profissional: para remover a marca de água das fotografias adicionadas no telemóvel Samsung Galaxy, inicie a aplicação Galeria, abra a fotografia e toque no ícone Editar. Prima o botão Reverter para remover a marca de água.
6. abra rapidamente a câmara a partir do botão lateral
Se utilizar a aplicação Câmara com frequência, pode aceder-lhe rapidamente premindo duas vezes o botão lateral. Para ativar esta funcionalidade, siga estes passos:
1. abra as Definições no seu telemóvel.
2. aceda a Funcionalidades avançadas > Botão lateral.
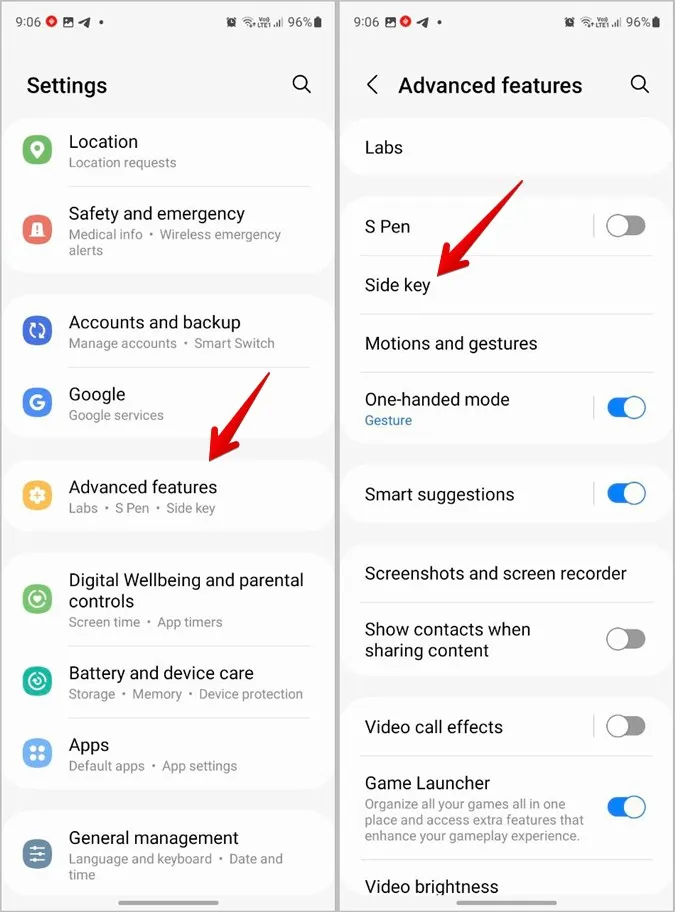
3. seleccione Câmara de início rápido na secção Premir duas vezes.
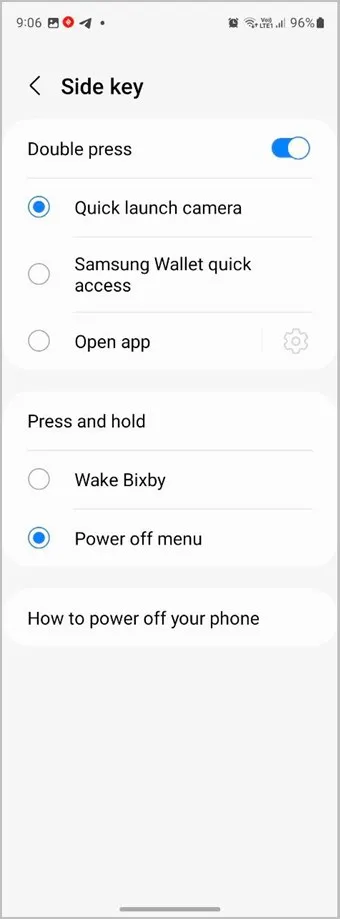
7. digitalize códigos QR utilizando a câmara
Outra funcionalidade interessante disponível na aplicação Samsung Camera é a capacidade de digitalizar códigos QR. Mas, primeiro, tem de ativar esta funcionalidade.
1. abra a aplicação Samsung Camera e toque no ícone Definições.
2. active a opção ao lado de Ler códigos QR.
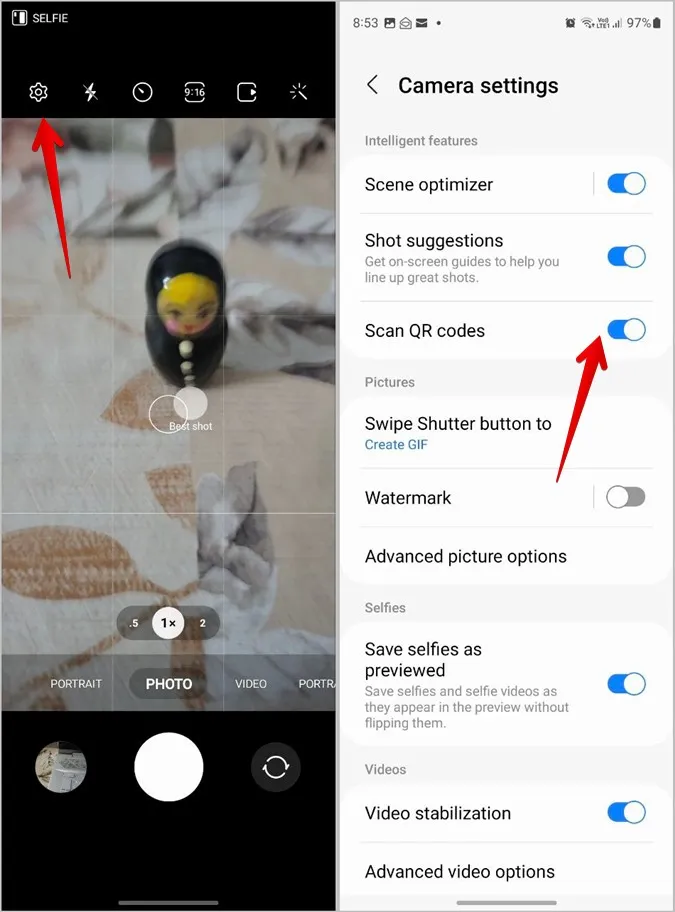
3. agora, sempre que tiver de digitalizar um código QR, abra a câmara e aponte-a para o código QR.
Sugestão: Veja outras formas de digitalizar códigos QR na Samsung.
8. tire fotografias utilizando outros métodos de disparo
Muitas vezes, quando o nosso telemóvel está num tripé ou longe de nós, torna-se difícil premir o botão de captura. Felizmente, os telemóveis Samsung Galaxy oferecem diferentes modos para tirar fotografias à distância.
Pode utilizar comandos de voz como sorrir, queijo, etc., para tirar uma fotografia ou gravar um vídeo. Da mesma forma, pode mostrar a palma da mão para tirar uma selfie. Ou pode até ter um botão do obturador flutuante.
Para ativar diferentes modos de disparo, siga estes passos:
1. abra as Definições da câmara Samsung tocando no ícone Definições.
2. desloque-se para baixo e vá para Métodos de disparo.
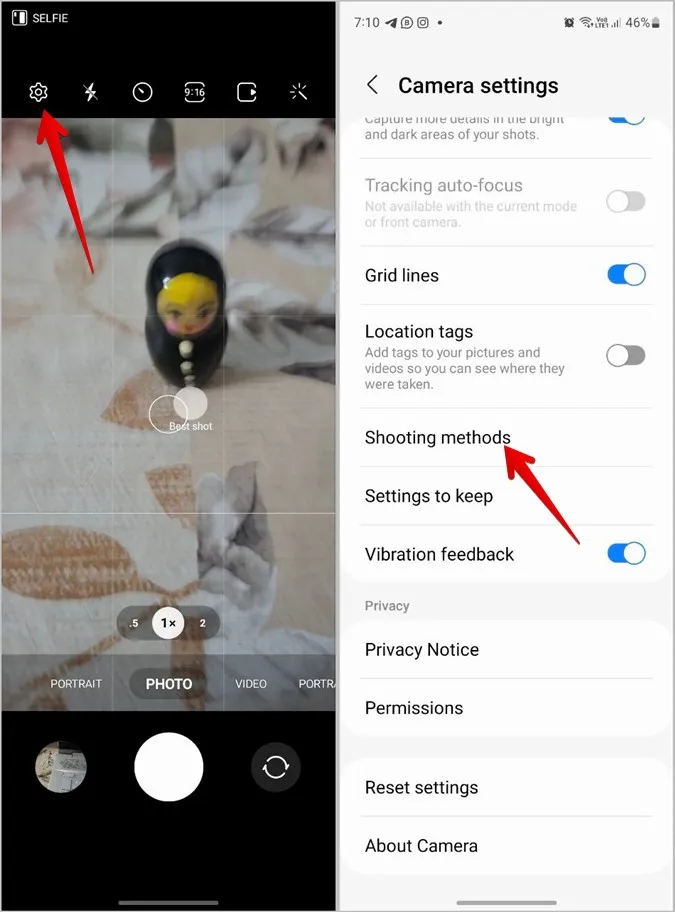
3. active o botão de alternância junto aos métodos preferidos.
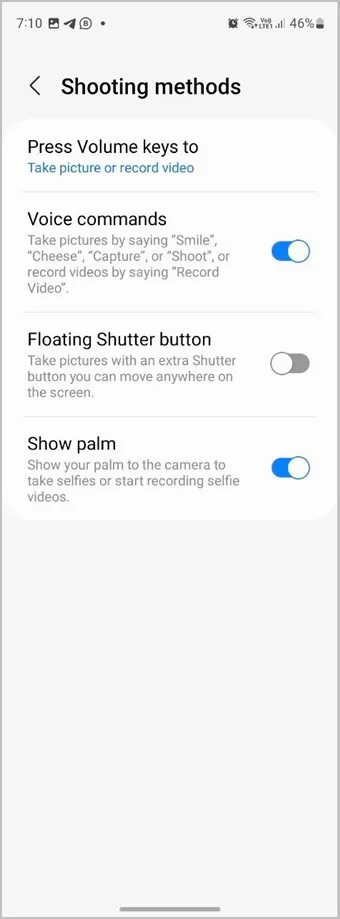
4) Se pretender captar imagens premindo os botões de volume, toque em Premir teclas de volume e seleccione Tirar fotografia ou gravar vídeo.
Sugestão: saiba o que são as rotinas Bixby e como utilizá-las nos telemóveis Samsung.
9. mantenha as últimas definições utilizadas
Curiosamente, os telemóveis Samsung Galaxy permitem-lhe guardar as últimas definições utilizadas na aplicação Câmara e utilizá-las na próxima vez que abrir a aplicação Câmara. Por exemplo, a aplicação Câmara pode lembrar-se do último modo utilizado e abrir esse modo em vez do modo predefinido. Da mesma forma, pode lembrar-se do ângulo da selfie, dos filtros, do zoom de retrato, etc.
1. abra as Definições da aplicação Câmara Samsung.
2. toque em Definições para manter.
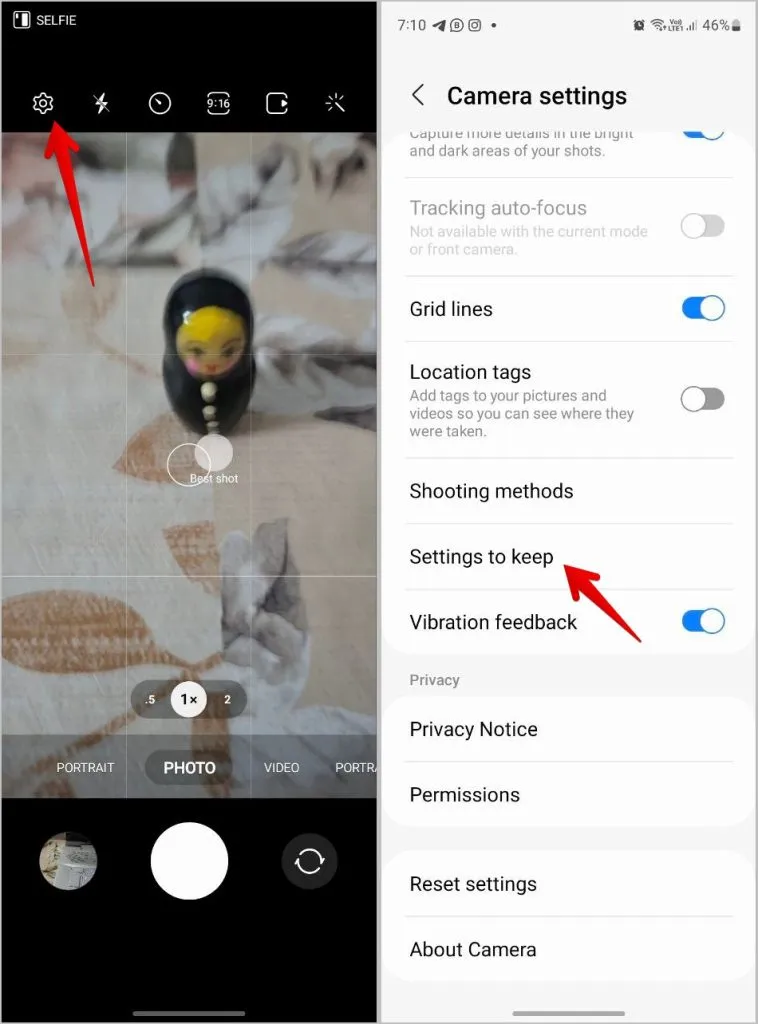
3. active o botão de alternância junto às definições que pretende guardar.
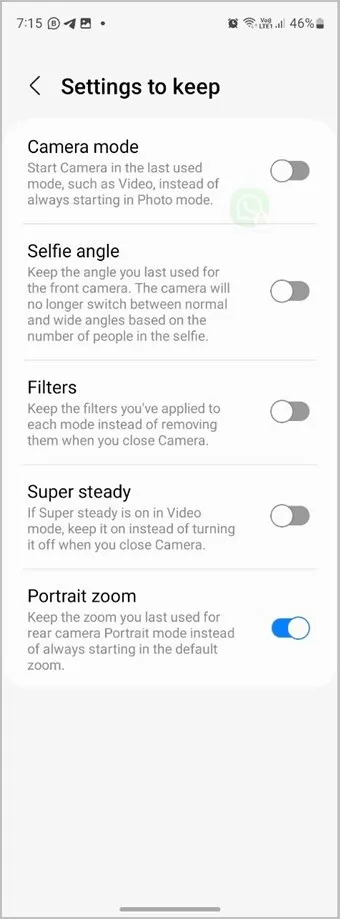
10. Guarde as selfies sem as virar
Na maioria dos casos, todos os telemóveis captam uma selfie invertida. Mas os telemóveis Samsung permitem-lhe guardar selfies sem inverter, ou seja, tal como aparecem no ecrã de pré-visualização.
Nas Definições da câmara Samsung, active o botão de alternância junto a Guardar selfies como pré-visualizadas.
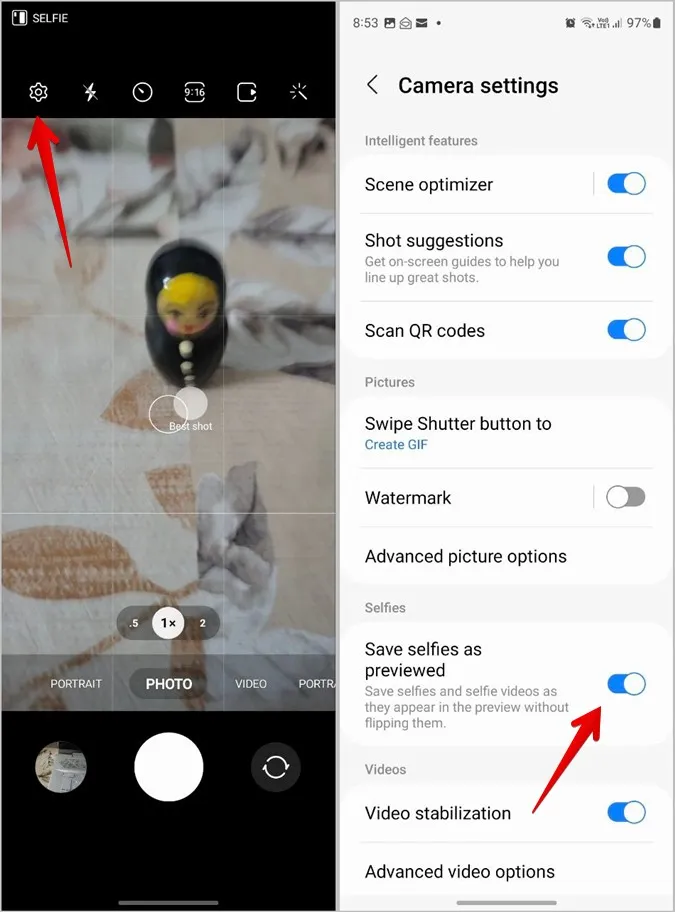
11. poupe espaço guardando imagens em formatos eficientes
Atualmente, os telemóveis captam imagens volumosas devido às câmaras de alta resolução. Se não quiser comprometer a qualidade das fotografias, a maioria dos telemóveis mais recentes, incluindo os telemóveis Samsung Galaxy, permitem-lhe tirar fotografias em formato de imagem de alta eficiência (HEIF). Este formato capta imagens em tamanhos consideravelmente pequenos em comparação com o JPG, poupando assim espaço. Não sentirá qualquer diferença na qualidade da fotografia ou do vídeo.
No entanto, a única desvantagem é que nem todas as aplicações suportam este formato.
1. aceda a Definições da câmara Samsung > Opções avançadas de imagem.
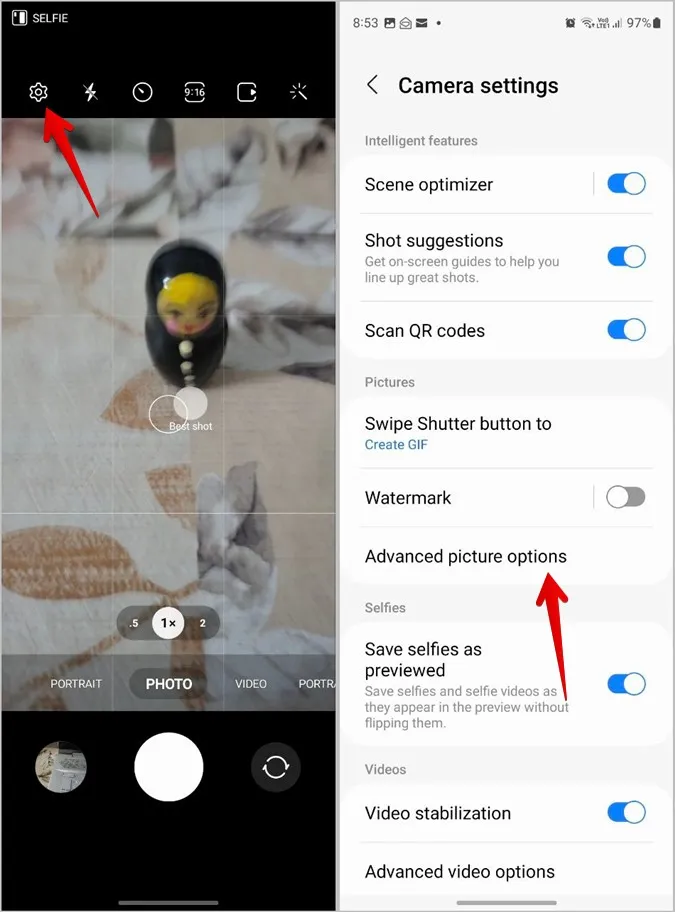
2. active a opção para Imagens de alta eficiência.
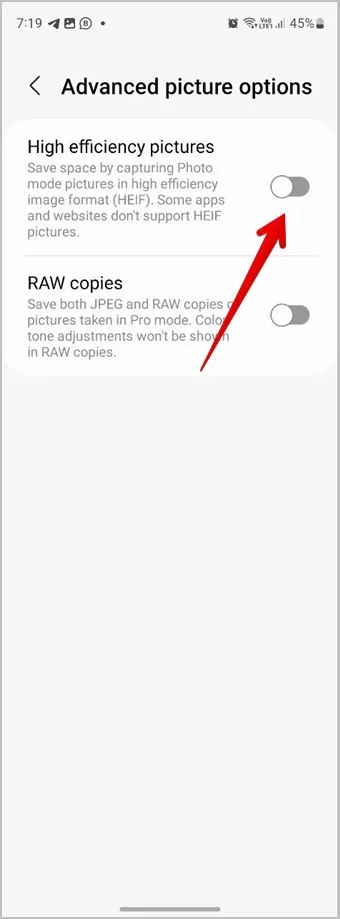
3. da mesma forma, vá para Opções avançadas de vídeo e ative Vídeos de alta eficiência.
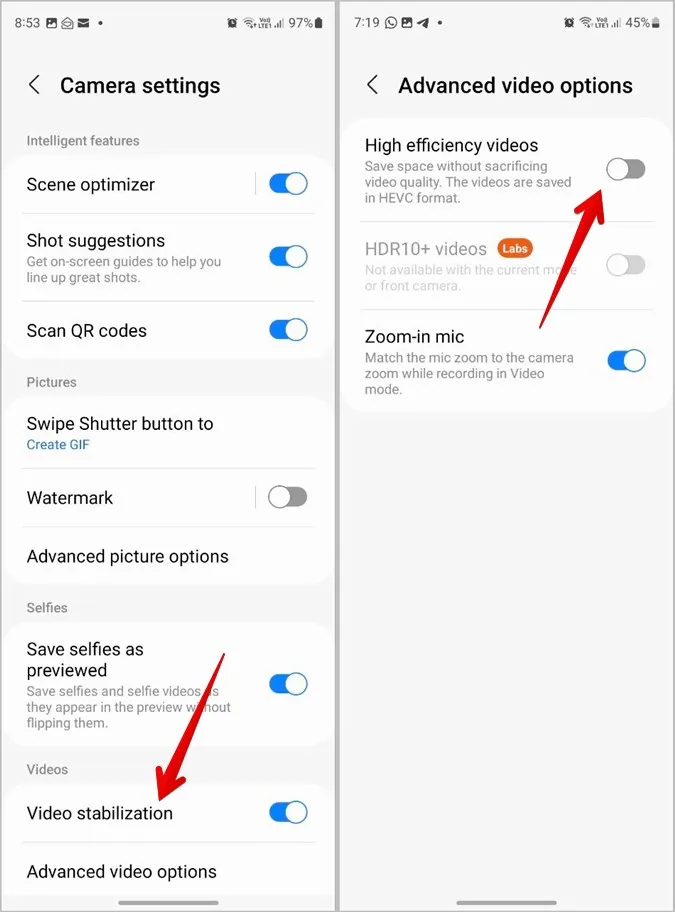
Dica: Aprenda a converter HEIC para JPG em qualquer plataforma.
12. rastreie o foco automático
Se pretender manter a focagem num objeto, mesmo quando este se move, pode utilizar a definição Seguir focagem automática na aplicação Samsung Camera.
Nas Definições da aplicação Samsung Camera, active o botão de alternância junto a Seguir focagem automática.
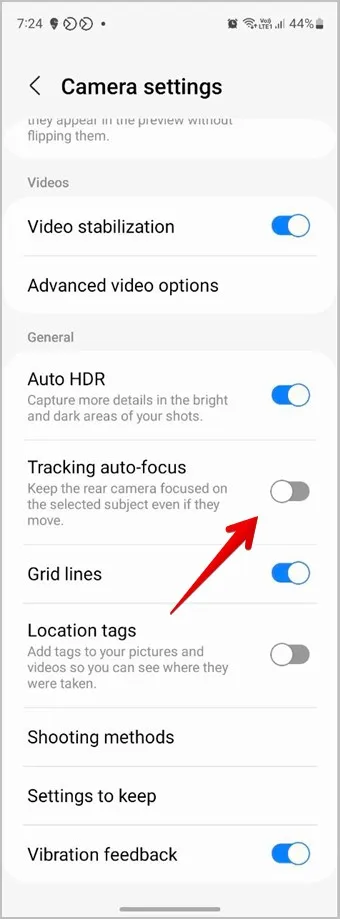
13. criar GIFs
O comportamento predefinido quando desliza e mantém premido o botão Obturador é tirar fotografias em sequência. Mas também pode utilizar o mesmo gesto para criar os seus próprios GIFS instantaneamente.
Para ativar esta funcionalidade, abra as Definições da câmara e vá para o botão Deslizar o obturador para. Seleccione Criar GIF.
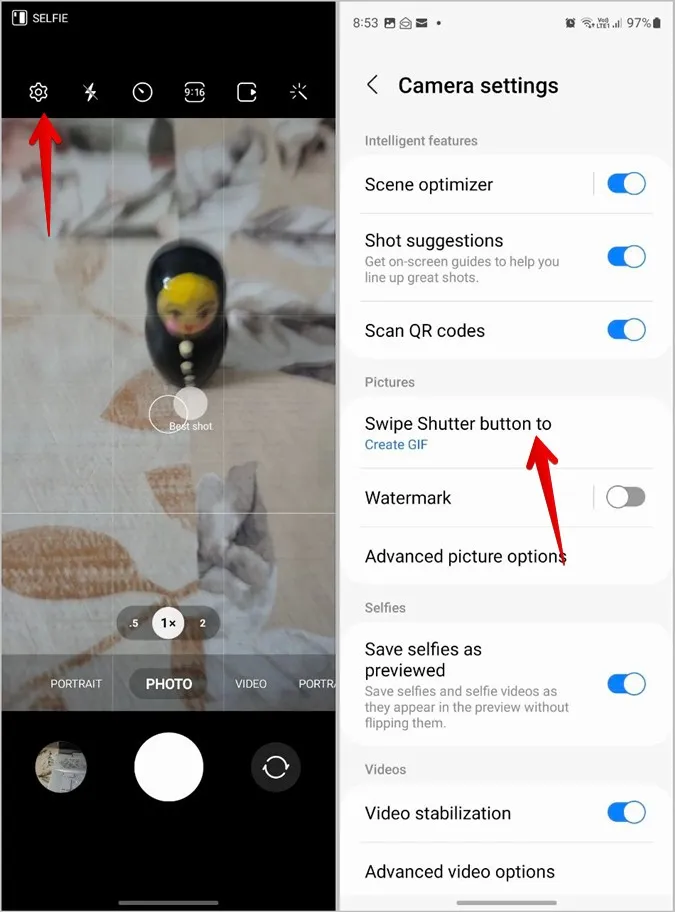
Editar fotografias na Samsung
Depois de tirar fotografias fantásticas utilizando as sugestões acima mencionadas, saiba como editar fotografias na aplicação Galeria Samsung. Além disso, saiba como editar um vídeo em telemóveis Samsung. Antes de avançar, veja as diferentes formas de desenhar numa fotografia.
