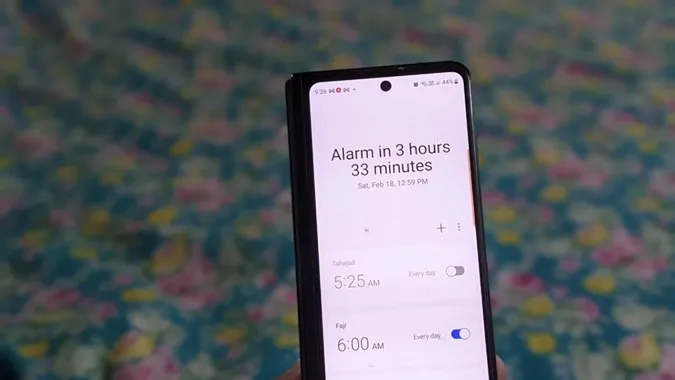Já lá vai o tempo em que se usavam os tradicionais despertadores para acordar. Agora, quase toda a gente configura um alarme no seu telemóvel. Felizmente, os alarmes nos telemóveis, especialmente nos telemóveis Samsung, oferecem funcionalidades adicionais. Por exemplo, pode alterar o som do alarme e o volume do alarme, adiar o alarme para o período preferido, agendar um alarme e muito mais. Vamos verificar as melhores definições de alarme da Samsung para personalizar os alarmes.
1. veja os alarmes a partir do widget do relógio
Se tiver adicionado um widget de relógio ao ecrã inicial do seu telemóvel Samsung, pode ver o ecrã do alarme diretamente a partir do widget, em vez de abrir primeiro a aplicação Relógio.
Toque no widget do relógio no ecrã inicial e será levado para o ecrã Alarme. Aqui pode criar e gerir alarmes.
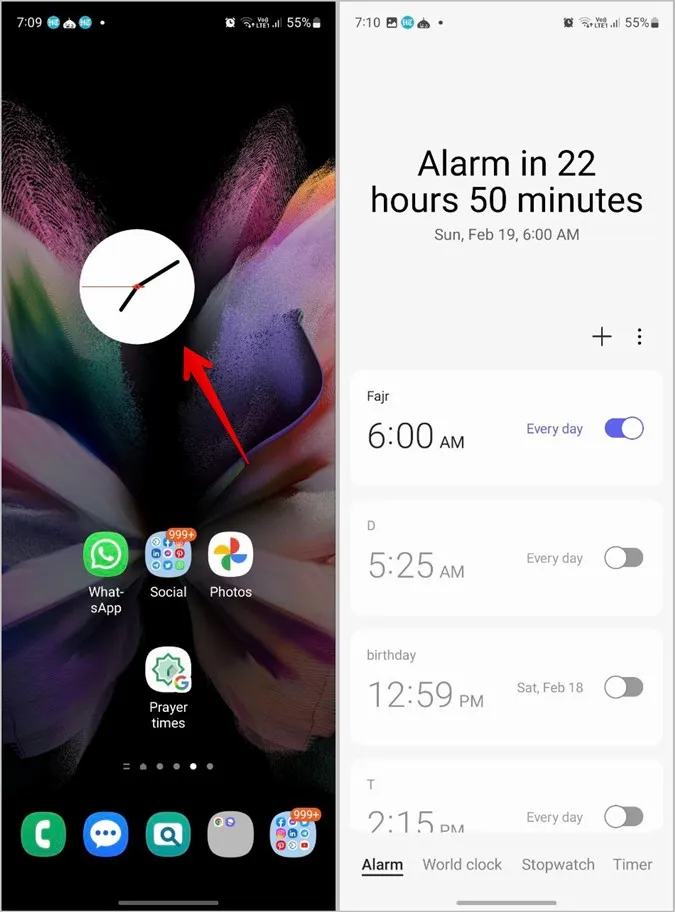
2. dê um nome ao seu alarme
Se tiver criado vários alarmes, pode atribuir um nome a cada alarme para os identificar facilmente. Estes nomes podem até ser anunciados quando o seu alarme toca.
1. abra a aplicação Relógio no seu telemóvel ou toque no widget Relógio no ecrã inicial para ver o ecrã de alarme.
2. crie um novo alarme ou toque em qualquer alarme existente para ver as suas definições. Em seguida, introduza o nome no campo de texto Nome do alarme e prima o botão Guardar.
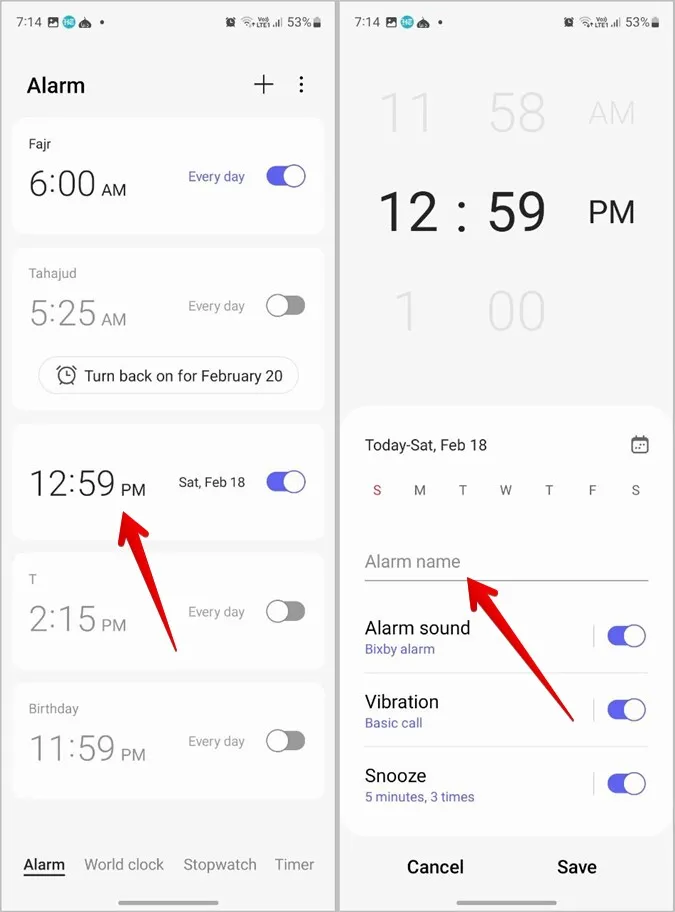
3. verá os nomes dos alarmes mesmo por cima da hora no ecrã Alarme.
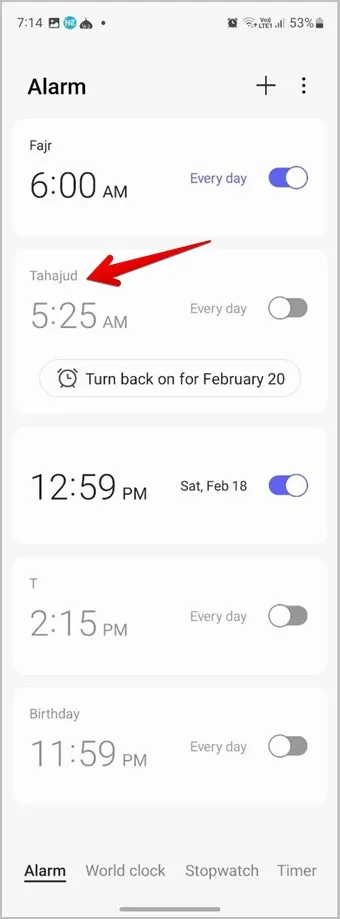
3. desactive o adiamento de um alarme
Tem o hábito de adiar o alarme? Pode simplesmente livrar-se do botão de soneca. Siga estes passos para desativar o adiamento de um alarme nos telemóveis Samsung Galaxy:
1. abra o alarme para o qual pretende desativar o adiamento.
2. desactive o botão de alternância junto à opção Snooze e prima o botão Guardar.
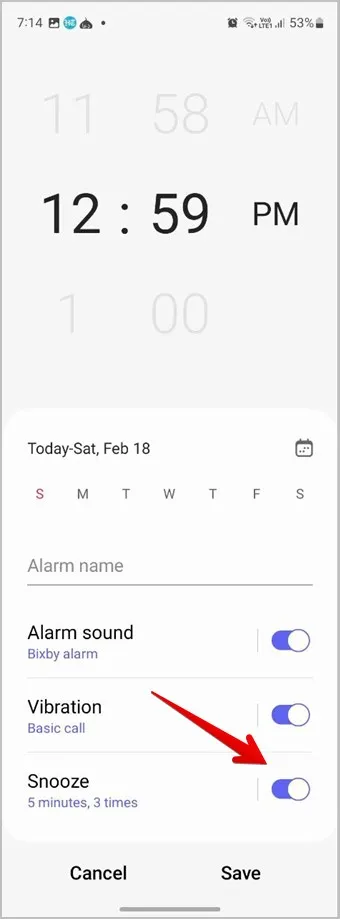
4. altere o tempo de adormecimento de um alarme
Se a desativação da opção de adormecer parecer arriscada, pode alterar o tempo de adormecimento de cada alarme nas definições. Por exemplo, um alarme pode adiar durante 5 minutos e outro durante 10. Pode até alterar o número de vezes que um alarme pode adiar.
1) Na aplicação Relógio, toque no alarme cujo tempo de adormecimento pretende alterar.
2. toque no texto Soneca.
3. seleccione o intervalo de adormecimento e o tempo de repetição.
4. volte ao ecrã anterior e prima o botão Guardar.
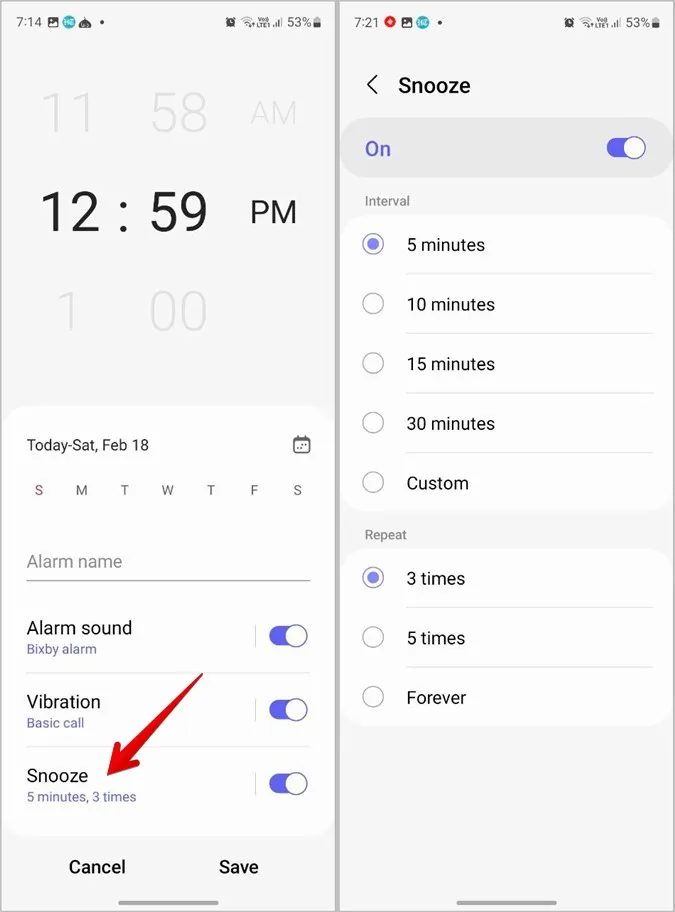
5. alterar o tempo de adormecimento quando o alarme está a tocar
Pode alterar o tempo de adormecimento mesmo quando o alarme está a tocar. Utilize os botões + e – junto ao botão Snooze para aumentar ou diminuir a duração do snooze. Depois, toque no botão Snooze.
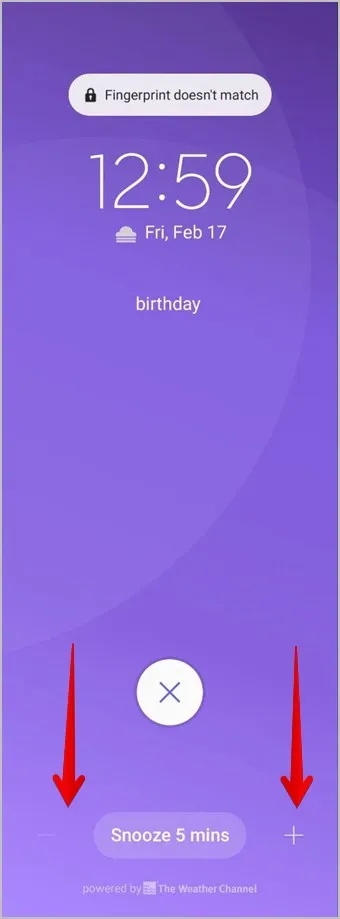
6. alterar o estilo de vibração de um alarme
Se o estilo de vibração predefinido do seu alarme não o acordar, pode alterar o estilo de vibração do alarme nas definições de alarme.
1. abra a aplicação Relógio e toque num alarme para o editar.
2. depois, toque em Vibração e seleccione o padrão de vibração.
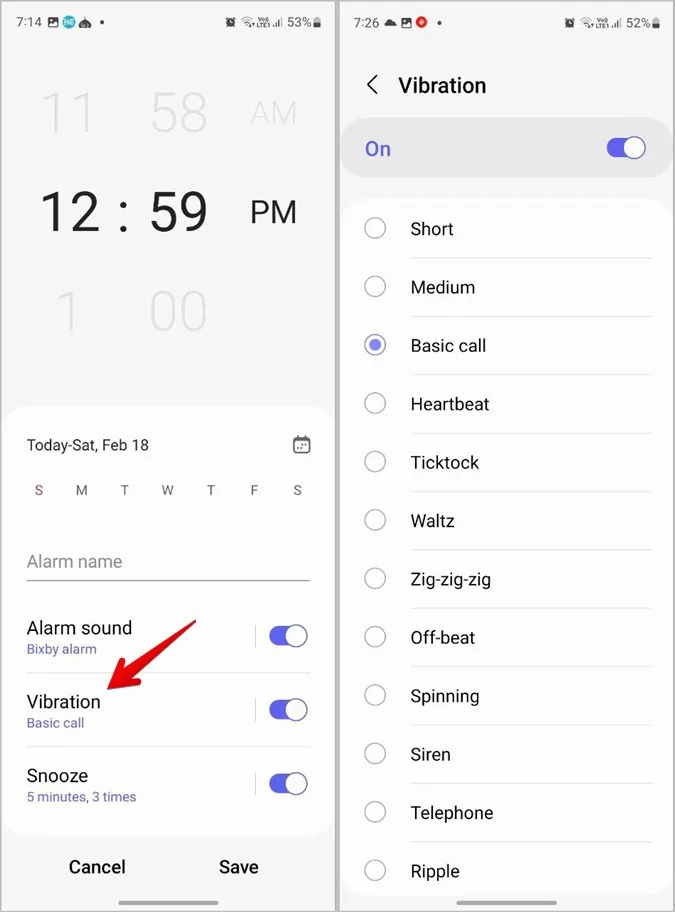
Sugestão profissional: pode desligar a vibração de um alarme desactivando o botão de alternância junto a Vibração.
3. volte ao ecrã anterior e prima o botão Guardar.
Sugestão: O seu telemóvel não vibra? Saiba como corrigir a vibração que não funciona em telemóveis Android.
7. como alterar o volume do alarme
Outra definição de alarme Samsung interessante que encontrará nos telemóveis Samsung é a possibilidade de alterar o volume de cada alarme separadamente. Pode ter um alarme a tocar a um volume alto e outro a tocar a um nível médio, consoante as suas necessidades.
1) Na aplicação Relógio, toque no alarme cujo volume pretende alterar.
2. toque no texto Som do alarme. Utilize o cursor na parte inferior para aumentar ou diminuir o volume do alarme.
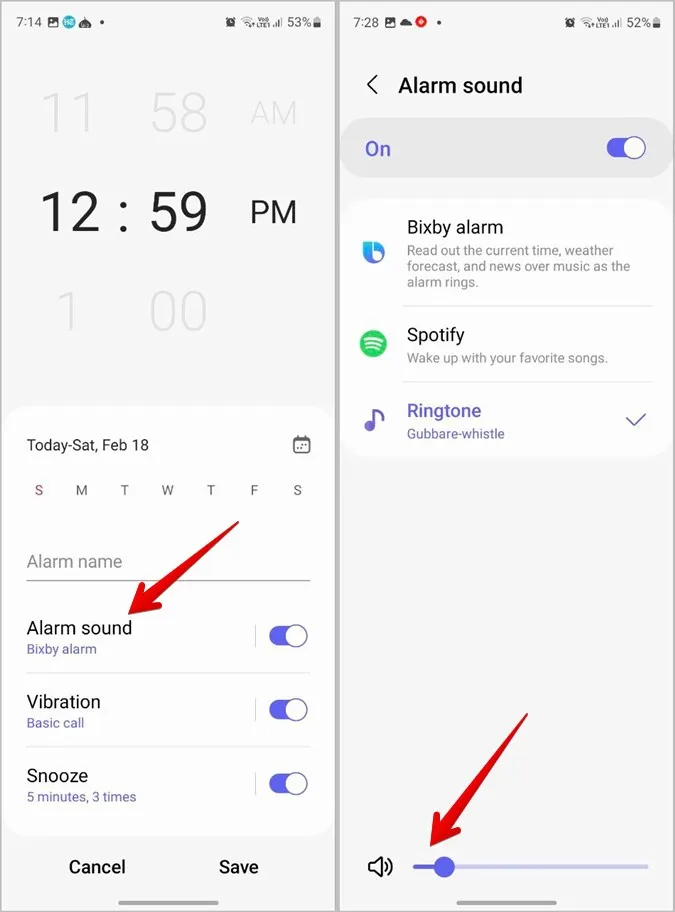
3) Volte atrás e guarde as alterações utilizando o botão Guardar.
8. ordenar alarmes
Se tiver vários alarmes no seu telemóvel Samsung Galaxy, pode ordená-los e mostrá-los por uma ordem personalizada ou de acordo com a hora do alarme.
1. abra a aplicação Relógio.
2. toque no menu Kebab (ícone de três pontos) na parte superior e seleccione Ordenar.
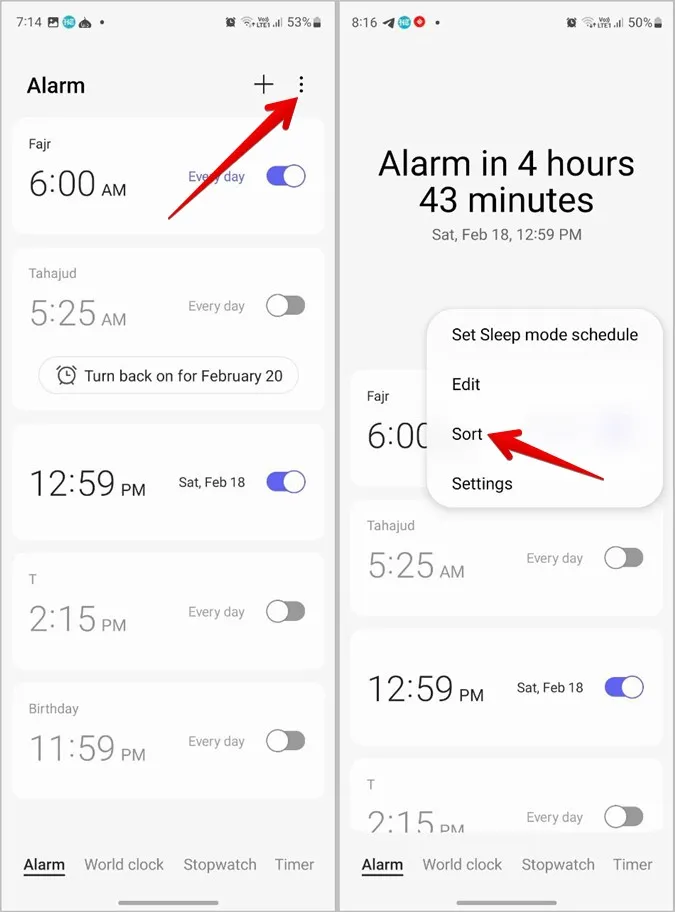
3. escolha Ordem da hora de alarme ou Ordem personalizada. A primeira opção, como esperado, ordenará os alarmes de acordo com a sua hora.
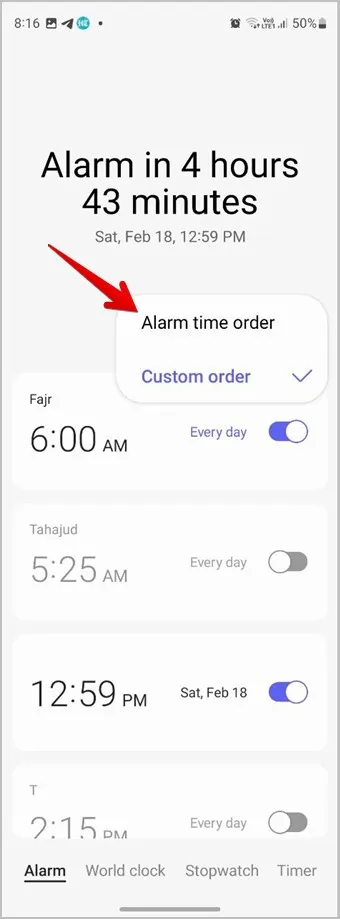
4) Se selecionar Ordem personalizada, toque novamente no menu Kebab (ícone de três pontos) e seleccione Editar.
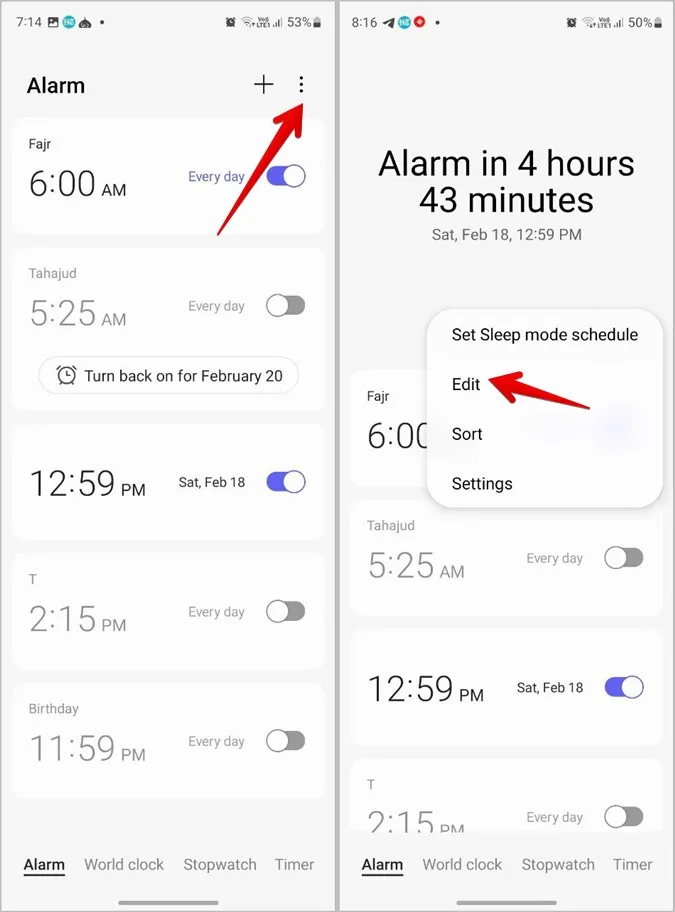
5) Agora, arraste o alarme utilizando o ícone de seta para cima e para baixo para a posição pretendida.
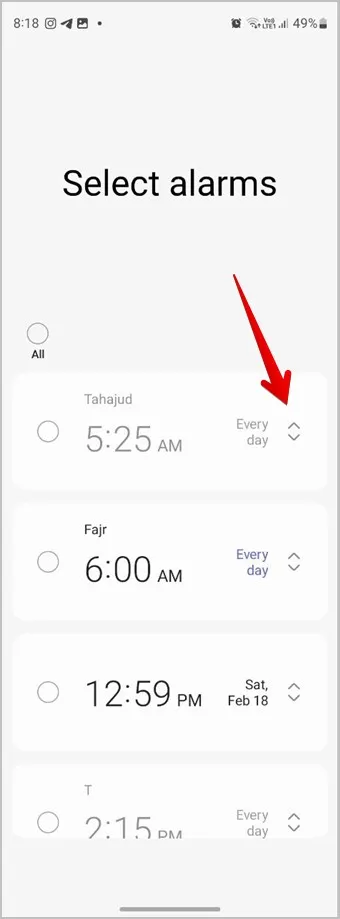
9. agendar um alarme
Tem uma reunião na próxima semana para a qual quer acordar muito cedo? E pensa que pode esquecer-se de definir um alarme. Não se preocupe. Pode programar o alarme para que toque na data definida.
1. abra a aplicação Relógio e toque no botão (+) para criar um novo alarme.
2. toque no ícone Calendário junto à data.
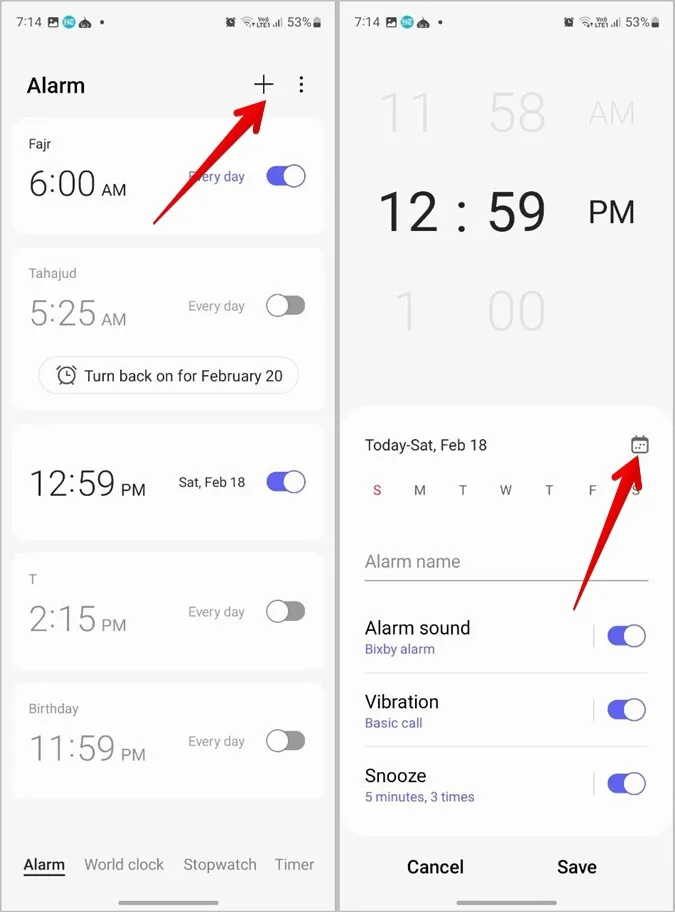
3. seleccione a data para o seu alarme e defina a hora. Personalize o som, a vibração ou o adiamento do alarme de acordo com as suas preferências. Por fim, toque em Guardar para agendar o alarme.
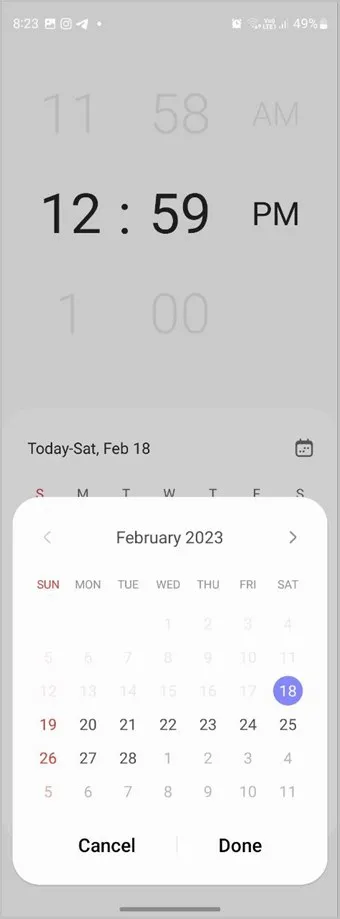
10. desactive o alarme para um determinado dia
Se não quiser que o alarme toque num determinado dia, como, por exemplo, domingo, pode mantê-lo desativado para esse dia.
1. toque no alarme para o editar na aplicação Relógio.
2 Por predefinição, todos os dias serão seleccionados. Toque no dia para o qual pretende desativar o alarme e prima o botão Guardar.
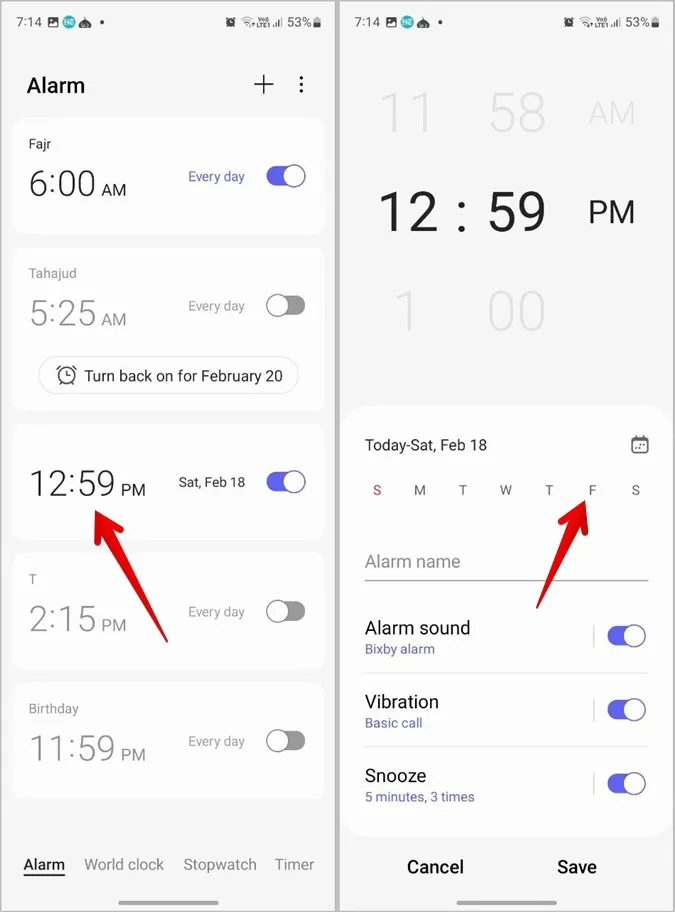
11. aumente gradualmente o volume do alarme
Não é irritante quando o seu alarme começa de repente a tocar no volume máximo e o assusta? Não se preocupe. Pode fazer com que o seu alarme aumente o volume gradualmente, activando uma definição.
1. vá para o alarme e toque em Som do alarme.
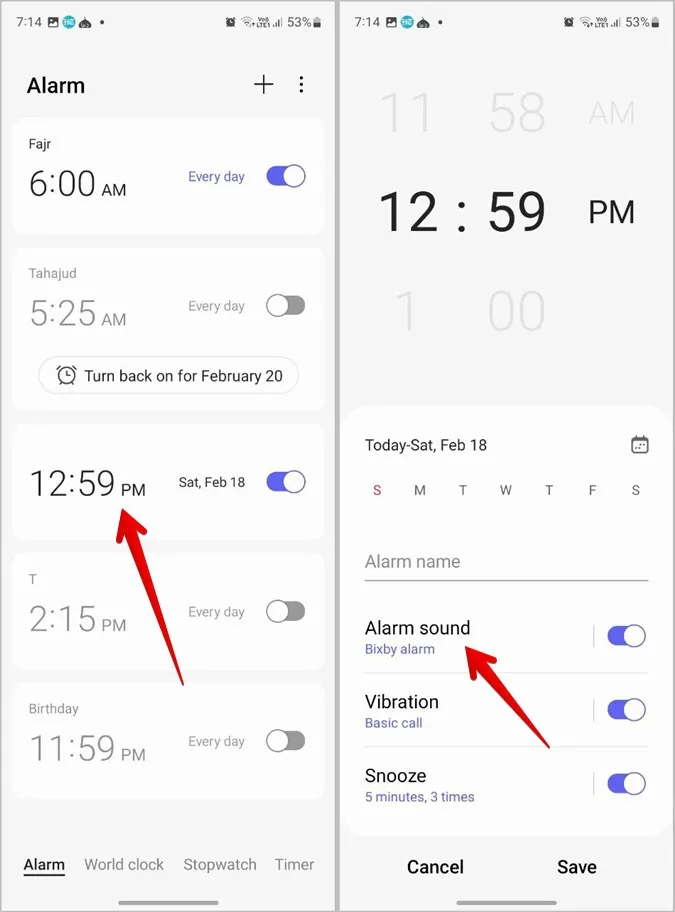
2. toque em Toque.
3. active a opção ao lado de Aumentar gradualmente o volume.
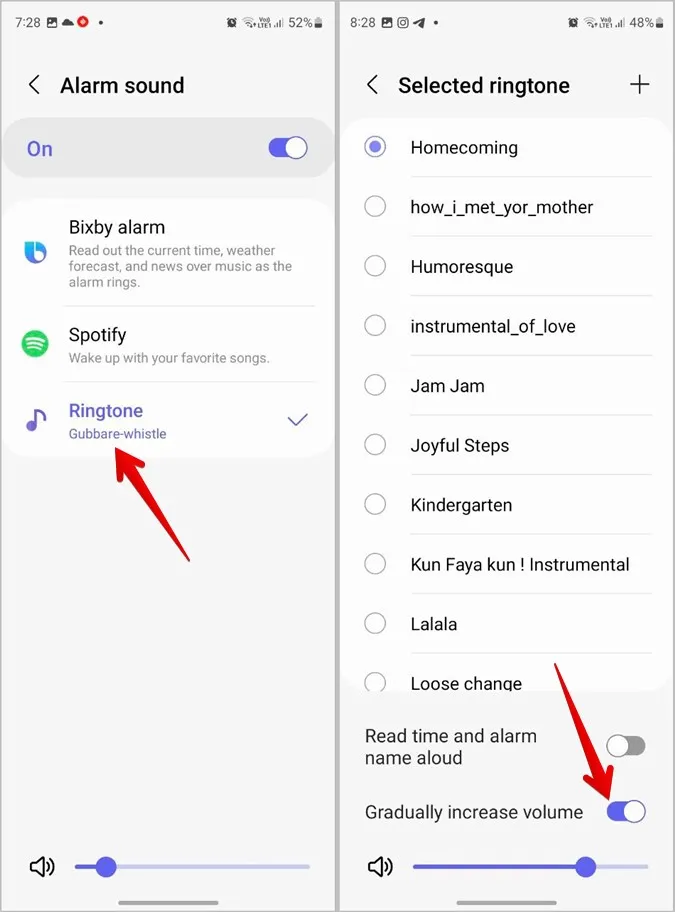
12. tome alguma ação quando o alarme é desligado
Com as Rotinas Bixby, pode fazer com que o seu telemóvel Samsung Galaxy execute uma ação, como controlar dispositivos inteligentes, ativar notificações ou alterar qualquer outra definição quando rejeita um alarme.
Para o fazer, siga estes passos:
1. abra as Definições no seu telemóvel Samsung.
2. vá para Modos e rotinas.
3. toque no separador Rotinas na parte inferior e prima o ícone (+) Adicionar para criar uma nova rotina.
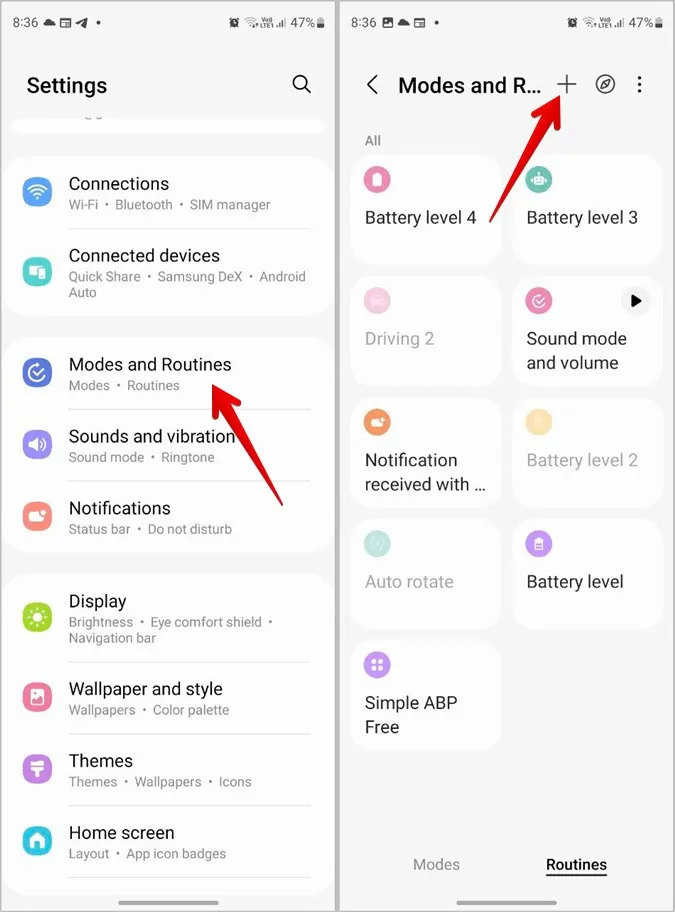
4. toque em Adicionar o que irá acionar esta rotina na secção Se e procure o alarme. Toque em Alarme selecionado rejeitado.
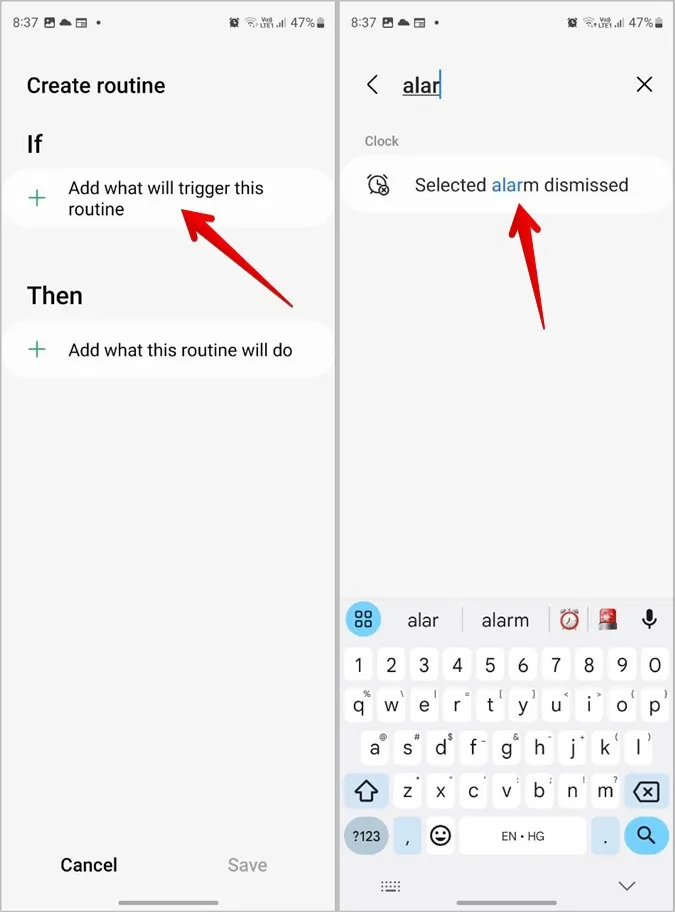
5. seleccione o alarme para o qual pretende criar uma rotina e toque em Concluído.
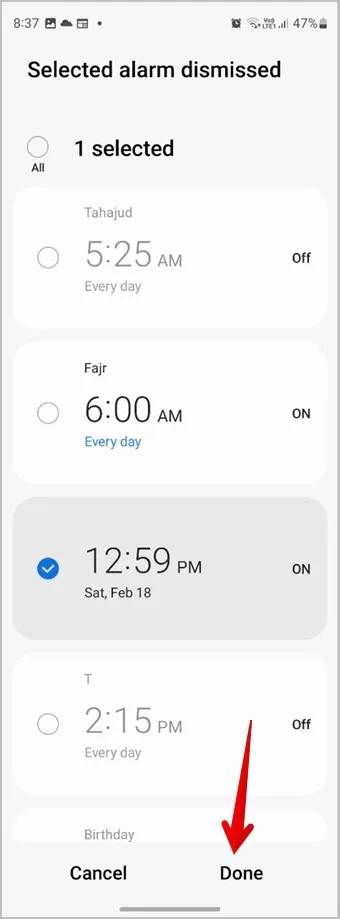
6. será levado para a página Criar rotina. Toque no ícone Adicionar o que esta rotina fará na secção Então. Aqui, seleccione a sua ação preferida, ou seja, escolha o que pretende que o telemóvel faça quando desligar o alarme. Em seguida, guarde a rotina.
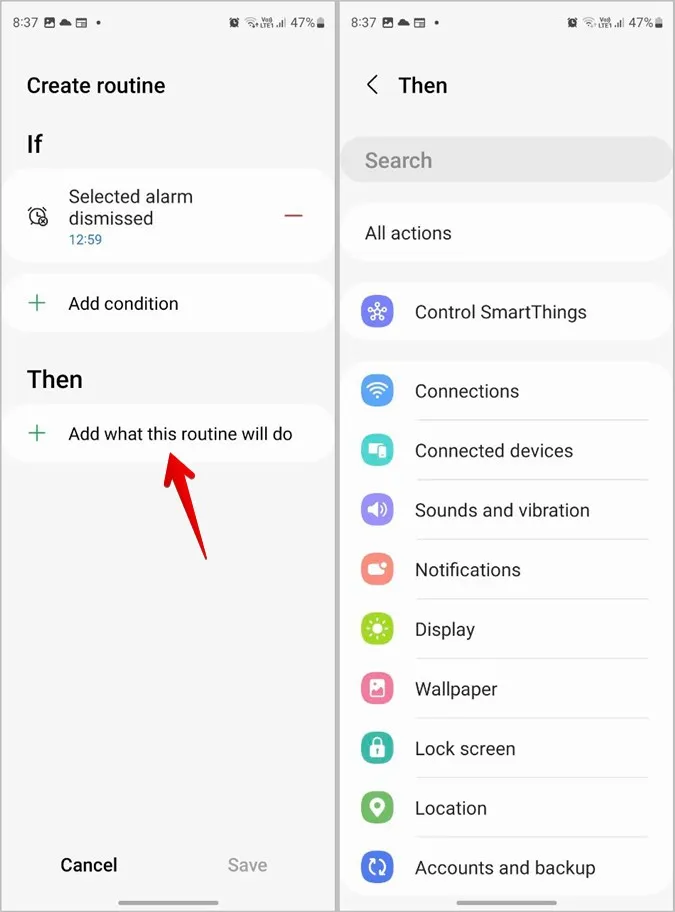
13. desativar a vibração do alarme quando o telefone está definido para o modo silencioso
Normalmente, os seus alarmes não reproduzem qualquer som, mas vibram se o telemóvel estiver definido para Silenciar ou vibrar. No entanto, se não quiser que o alarme vibre quando o telemóvel está no modo Silencioso, pode alterar o comportamento nas definições de alarme.
1. abra a aplicação Relógio no seu telemóvel.
2. toque no menu Kebab (ícone de três pontos) na parte superior da secção Alarme. Seleccione Definições no menu.
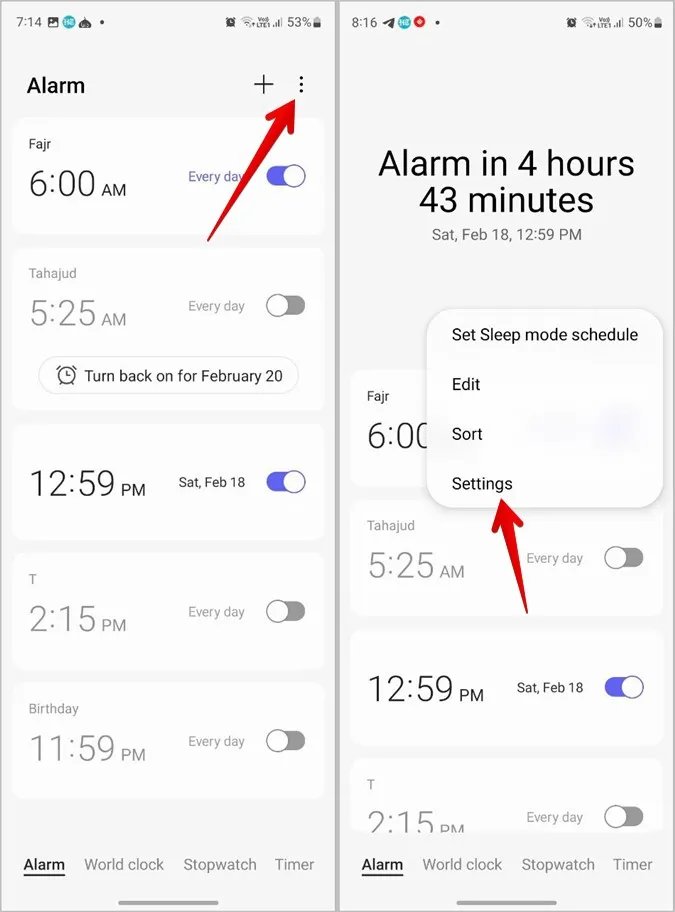
3. active a opção ao lado de Silenciar alarmes quando o som do sistema está desligado.
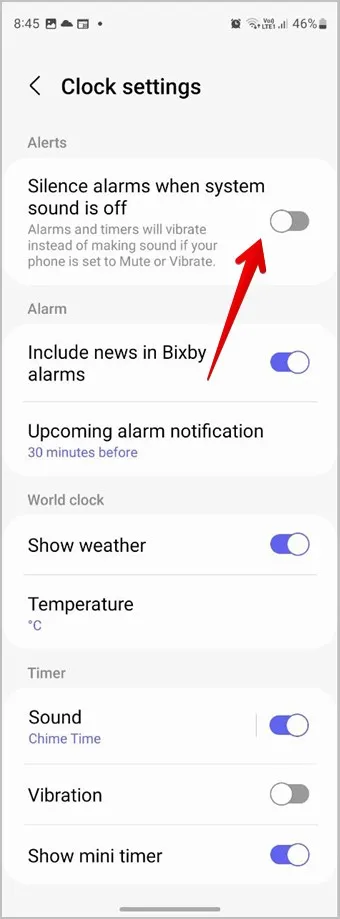
Sugestão: Saiba como corrigir a ausência de som nos telemóveis Samsung Galaxy.
14. definir um som de alarme personalizado no Samsung
A Samsung oferece-lhe diferentes formas de alterar o som do alarme. Pode definir um som personalizado ou saber a previsão do tempo e as notícias quando o alarme tocar. Abordamos todos esses métodos em um post dedicado a alterar o som do alarme em telefones Samsung.
Sugestão: saiba como definir uma música como alarme nos telemóveis Samsung Galaxy.
FAQ
1. como desligar o alarme nos telemóveis Samsung Galaxy?
Quando o alarme começar a tocar, verá um botão (X) no ecrã. Arraste-o para cima para parar o alarme Samsung. Ou, se quiser desativar o alarme temporariamente, abra a aplicação Relógio e desactive o botão de alternância junto ao alarme.
2. como adiar um alarme nos telemóveis Samsung?
Toque no botão Snooze X mins quando o alarme tocar para adiar o alarme.
O melhor da Samsung
Tal como as fantásticas definições de alarme da Samsung, irá encontrar uma grande variedade de funcionalidades noutras aplicações. Veja as melhores definições de notificação da Samsung e conheça também as melhores dicas e truques da Galeria Samsung.