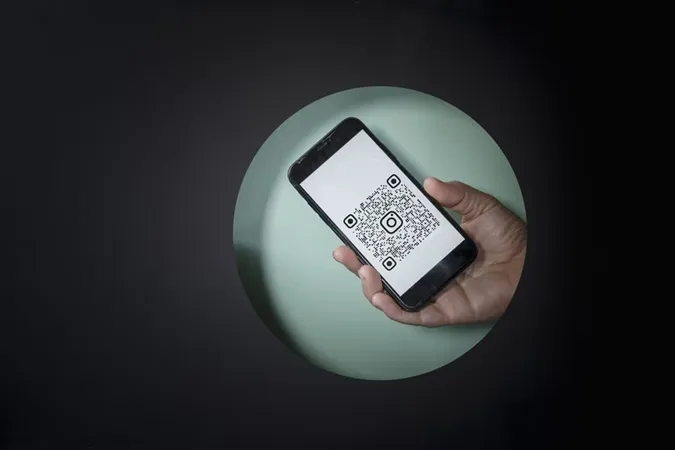“A Samsung tem um leitor de código QR?” Foi essa a pergunta que o trouxe aqui? Os telemóveis Samsung Galaxy têm um scanner de código QR incorporado que pode ser acedido de várias formas. Para quem não sabe, os códigos QR, também conhecidos como Quick Response Codes, contêm informações ocultas, como links de sites, números de telefone, locais, etc., que só podem ser lidos por leitores de QR. Vamos verificar várias formas de ler um código QR nos telemóveis Samsung Galaxy.
Como ler o código QR no Samsung
1. usando a aplicação da câmara
Nos telefones Samsung Galaxy com Android 9.0 (Pie) e superior, você encontrará o scanner de código QR incorporado diretamente no aplicativo Câmera. No entanto, terá de o ativar primeiro nas Definições da Câmara.
Abra o aplicativo Câmera e toque no ícone Configurações. Active o botão de alternância junto a Digitalizar códigos QR. Este é um passo único.
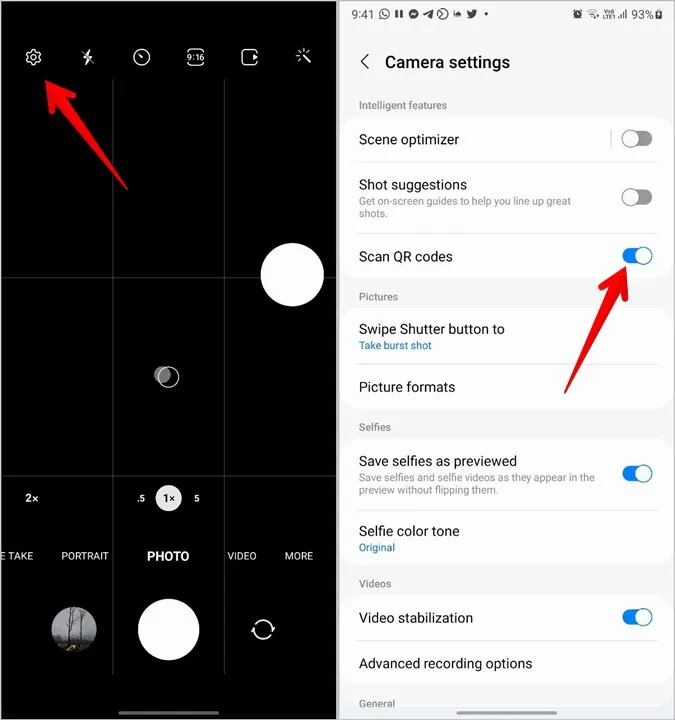
Com a definição activada, inicie a aplicação Câmara e aponte-a para o código QR. Aguarde alguns segundos. A aplicação Câmara descodifica o código QR e mostra as informações relevantes no ecrã.
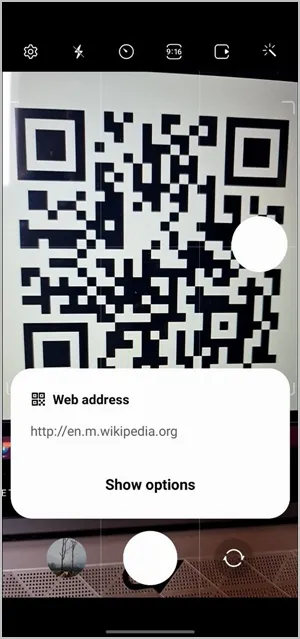
2. a partir da Quick Tile
A Samsung também disponibilizou um leitor de códigos QR nas Quick Tiles. Veja como o pode utilizar:
1. Deslize para baixo a partir da barra de estado para abrir o painel de notificações. Deslize novamente para baixo a partir da margem superior para mostrar os mosaicos rápidos.
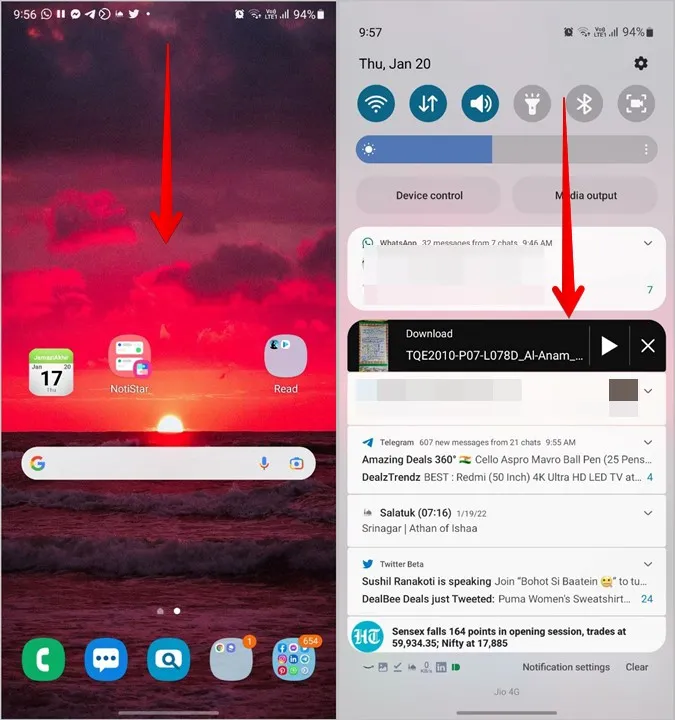
2. percorra os mosaicos e procure o mosaico Digitalizar código QR. Toque nele.
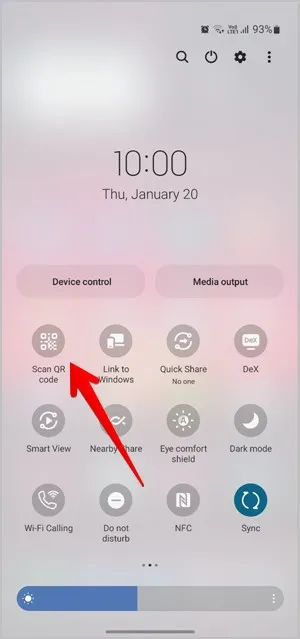
3. o scanner QR abrir-se-á. Aponte-o para o código QR para o ler.
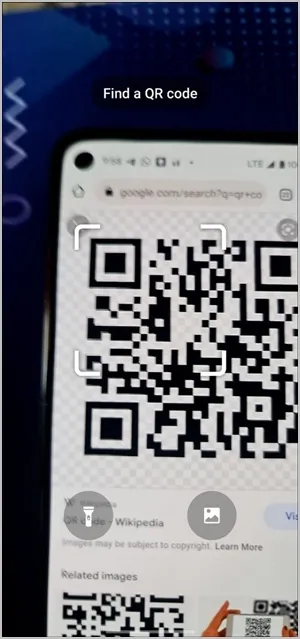
Caso não encontre o mosaico de leitura de código QR nos mosaicos rápidos, deslize para a direita até ao último ecrã de mosaicos rápidos até ver o botão + (Adicionar). Toque nele.
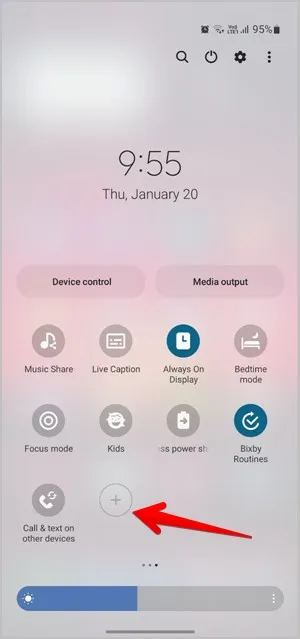
Mantenha premido o mosaico Digitalizar código QR da secção superior e arraste-o para a secção inferior. Prima Concluído. Agora, abra as mosaicos rápidos e encontrará o mosaico Digitalizar código QR.
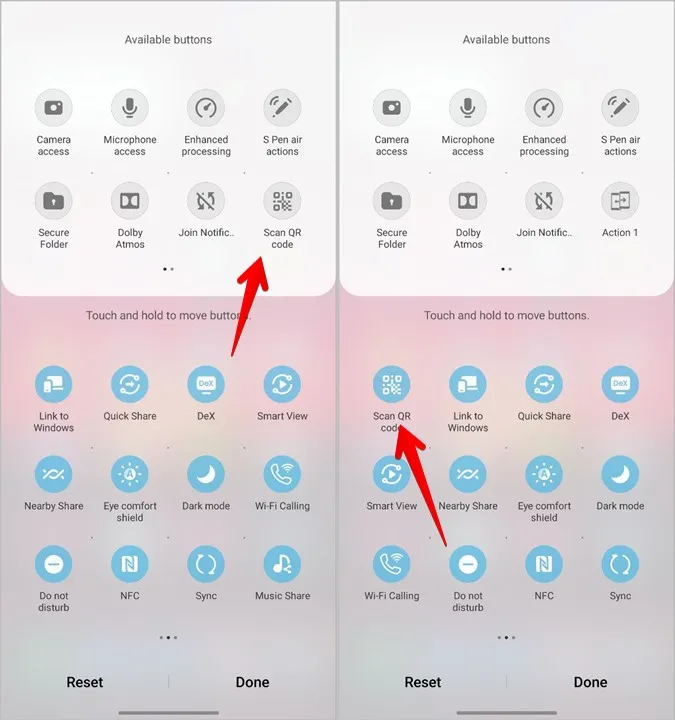
3. digitalize o código QR a partir de uma imagem na Galeria
Utilizando o mosaico rápido do código QR, pode digitalizar o código QR a partir de qualquer imagem na sua Galeria. Primeiro, toque no mosaico rápido Digitalizar código QR, como mostrado acima. No ecrã do scanner, toque no ícone da Galeria. Seleccione a imagem a digitalizar.
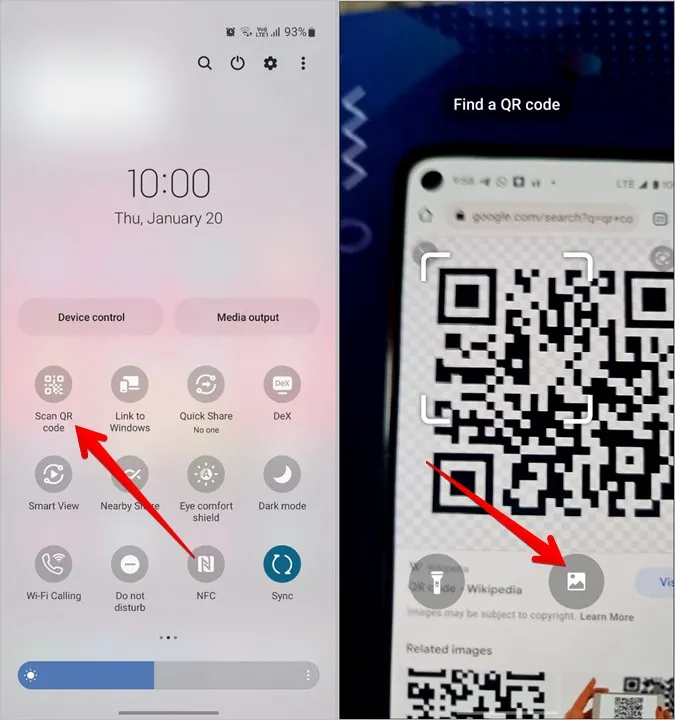
4. utilizar o Bixby Vision
A Bixby Vision, uma funcionalidade útil do Assistente Bixby, também fornece um scanner QR para digitalizar códigos QR na Samsung. Inicie o Bixby Vision no seu telemóvel e abra o QR Scanner a partir da área inferior. Aponte a câmara para o código QR. Caso o scanner QR não esteja disponível no painel inferior, toque no ícone de três pontos no Bixby Vision e active o scanner de código QR.
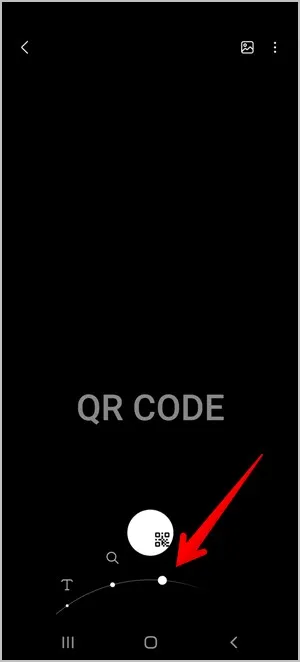
Nota: A funcionalidade do leitor de código QR do Bixby Vision foi descontinuada no One UI 4.
Da mesma forma, pode digitalizar códigos QR na sua Galeria utilizando a Bixby Vision. Inicie a aplicação Galeria Samsung e abra a fotografia a ser digitalizada. Toque no ícone do Bixby Vision (olho) na parte superior.

5. utilizar a Samsung Internet
O navegador da Samsung, Samsung Internet, também oferece um scanner QR. Para o utilizar, tem de o ativar primeiro, conforme mostrado abaixo.
1. inicie o Samsung Internet no seu telemóvel.
2. toque no ícone de três barras na parte inferior e vá para Definições.
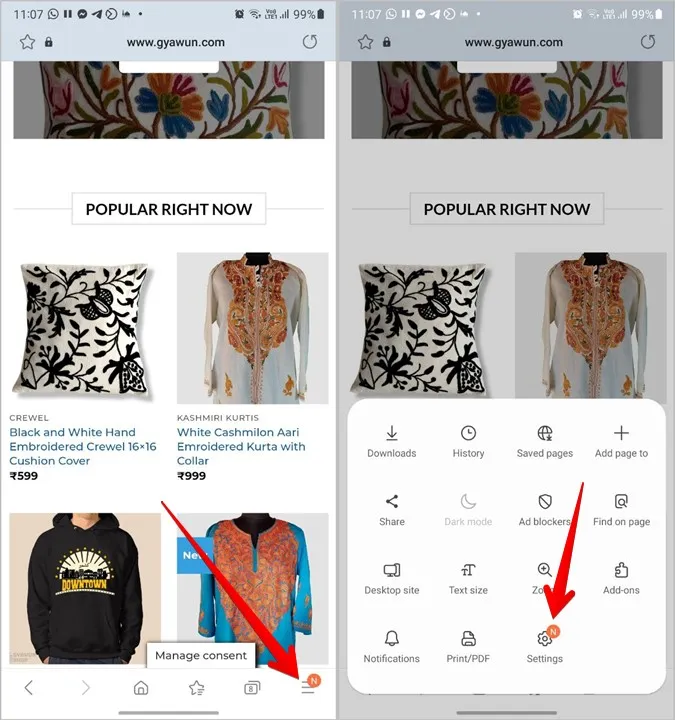
3. em alguns dispositivos, tem de ir a Funcionalidades úteis e ativar o leitor de código QR. Se não o encontrar, aceda a Layout e menu, seguido do menu Personalizar.
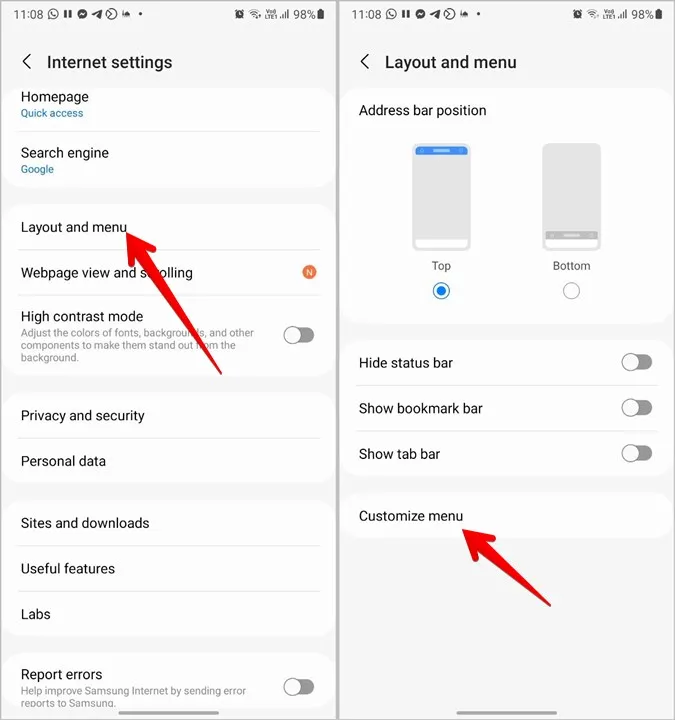
4. toque e mantenha premido o botão do leitor de código QR e arraste-o para o painel inferior.
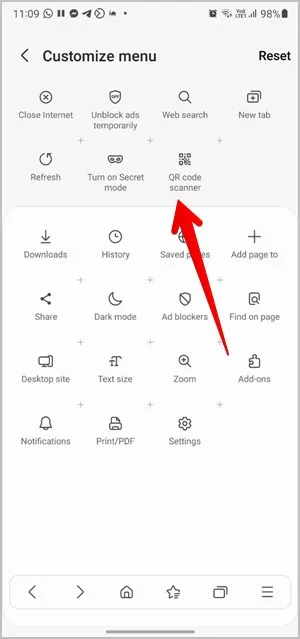
Agora, para utilizar este scanner, toque no ícone de três barras na Samsung Internet e prima o botão do scanner de código QR. Pode digitalizar uma nova imagem ou uma imagem existente da sua Galeria, premindo o ícone da Galeria.
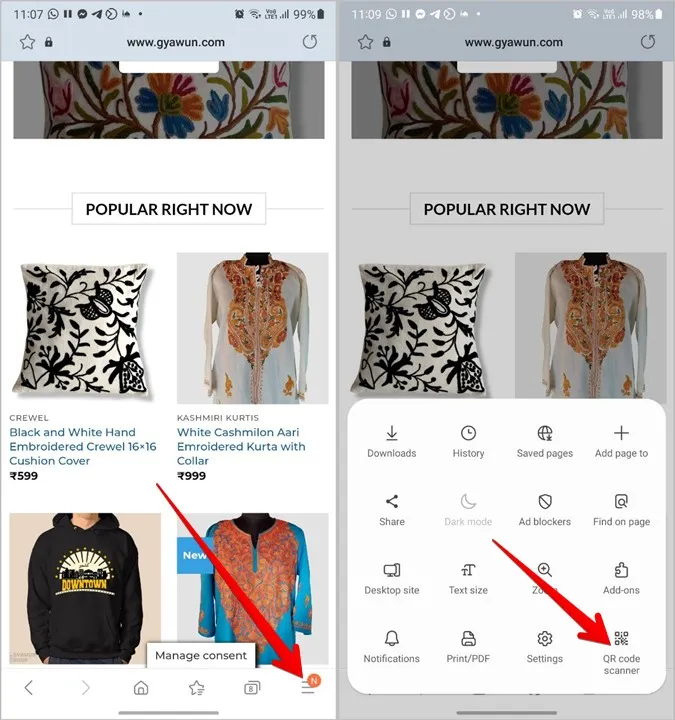
Sugestão: Se está a pensar mudar para o Samsung Internet, leia a sua comparação com o Google Chrome.
6. utilizar o Google Lens
Para além do Bixby Vision, os telemóveis Samsung Galaxy também vêm com o Google Lens. Você pode usar o mesmo para digitalizar um código QR em um telefone Samsung.
Primeiro, inicie o Google Assistant no seu telemóvel Samsung Galaxy dizendo Ok Google ou deslize para o centro a partir do canto inferior direito ou esquerdo do dispositivo. Depois de ativar o Google Assistant, diga “Abrir Google Lens”. Toque no botão Procurar com a câmara para digitalizar uma imagem à sua frente ou seleccione uma imagem do seu telemóvel.
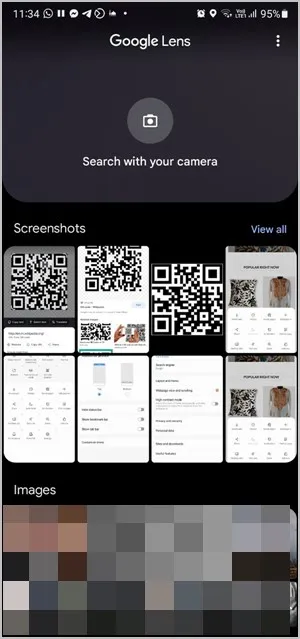
7. utilizar o Google Fotos
Se tiver a aplicação Google Fotos instalada no seu telemóvel Samsung Galaxy, pode utilizá-la para digitalizar códigos QR a partir de imagens na sua Galeria.
Basta abrir a fotografia que contém o código QR na aplicação Google Fotos e premir o botão Google Lens. Isso fará com que leia o código QR. Além disso, veja as melhores dicas para editar imagens no Google Fotos.
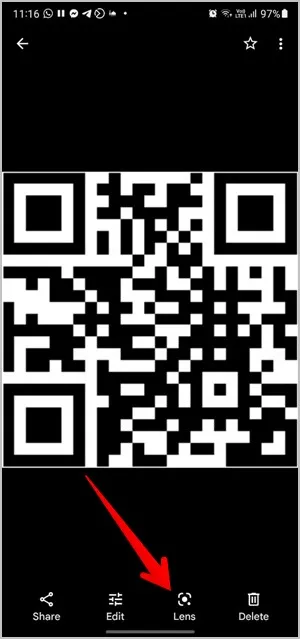
8. utilizando a Pesquisa Google
Se encontrar um código QR utilizando a Pesquisa Google, não precisa de fazer uma captura de ecrã para o digitalizar. Prima o ícone do Google Lens na imagem do código QR e este irá digitalizar o código QR. Tenha em atenção que pode utilizar este método em qualquer telemóvel Android.
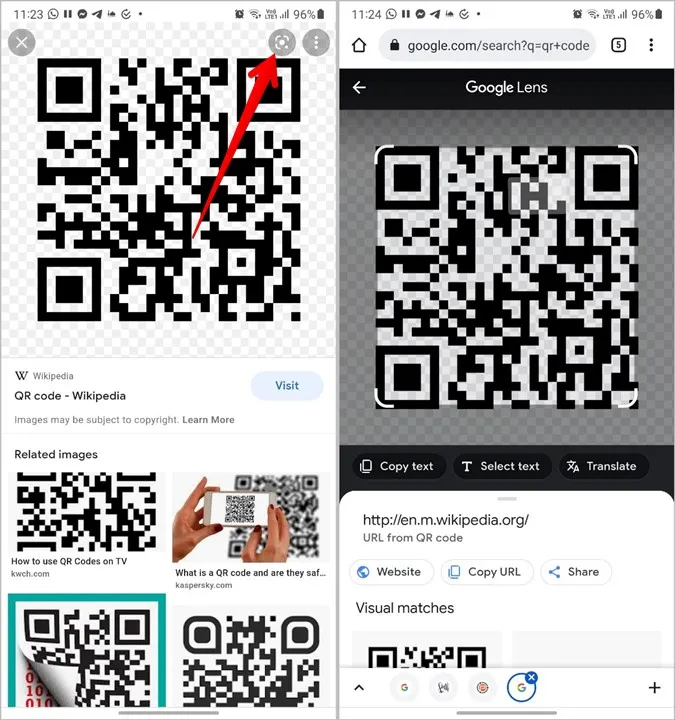
9. utilizar aplicações de terceiros
Se não conseguir digitalizar códigos QR em telemóveis Samsung Galaxy utilizando os métodos acima referidos, pode sempre instalar aplicações de terceiros da Play Store para o mesmo efeito. Estas aplicações permitem-lhe digitalizar uma nova imagem ou uma captura de ecrã existente na sua Galeria.
Algumas das aplicações de leitura de código QR são:
- Leitor de código QR & Código de barras
- Leitor de código QR e código de barras
- Leitor e scanner de códigos QR
Perguntas frequentes (FAQs)
1) Como digitalizar códigos QR de redes sociais e aplicações de conversação?
Se pretender digitalizar um código QR para adicionar alguém como amigo, pode utilizar os métodos acima indicados. Algumas aplicações como o Twitter, Discord, LinkedIn, etc., também têm um leitor de códigos QR incorporado.
No entanto, se estiver a tentar ligar-se ao PC ou iniciar sessão na sua conta num dispositivo diferente através da leitura de um código QR, terá de utilizar apenas o leitor de códigos QR da aplicação. Por exemplo, pode encontrá-lo em Dispositivos ligados no WhatsApp. Da mesma forma, para o Telegram, vá para Configurações do Telegram > Dispositivos.
2) Como criar códigos QR
Pode criar códigos QR para qualquer coisa, como códigos QR para sítios Web, páginas do Facebook, vídeos do YouTube, para partilhar palavras-passe de Wi-Fi e muito mais. Pode fazê-lo utilizando sites geradores de códigos QR ou utilizando métodos nativos disponíveis em várias aplicações.
Tenha cuidado
Embora os códigos QR sejam bastante úteis na nossa vida quotidiana, muitas burlas também envolvem a utilização de códigos QR. Depois de digitalizar um código QR, verifique novamente se a informação revelada é genuína antes de prosseguir. Por exemplo, não clique em ligações suspeitas e não digitalize códigos QR se estiver a receber dinheiro de alguém.