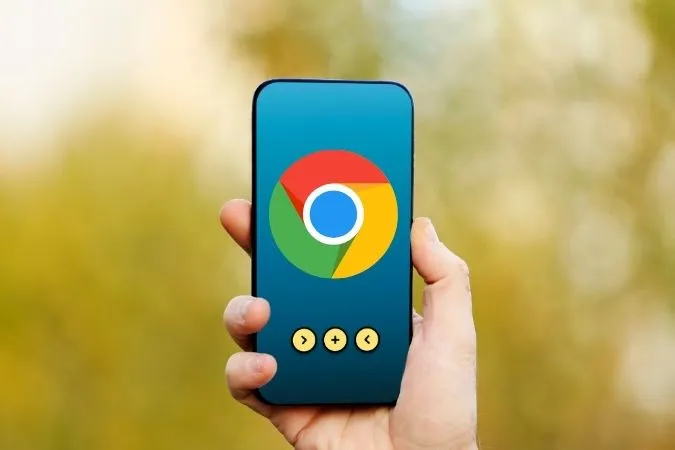Quando se trata de navegadores móveis, o Chrome é o mais popular que existe. No entanto, isso não quer dizer que o navegador não tenha problemas de vez em quando. Um exemplo pode ser quando o Chrome deixa de reproduzir vídeos no seu Android ou iPhone. Quer se trate de definições mal configuradas ou de dados de navegação em conflito, as dicas de resolução de problemas abaixo devem ajudar a resolver os problemas de reprodução de vídeo do Chrome. Então, vamos começar.
Antes de prosseguirmos
Na resolução de problemas, nunca deve excluir soluções simples. Se for uma pequena falha que está a impedir o Chrome de reproduzir vídeos no seu Android ou iPhone, experimente primeiro as sugestões abaixo.
Para começar, pode tentar forçar o fecho do Google Chrome e abri-lo novamente para ver se funciona. Se estiver no Android, mantenha premido o ícone da aplicação Google Chrome e toque no ícone de informações no menu que aparece. Em seguida, toque na opção Forçar paragem.
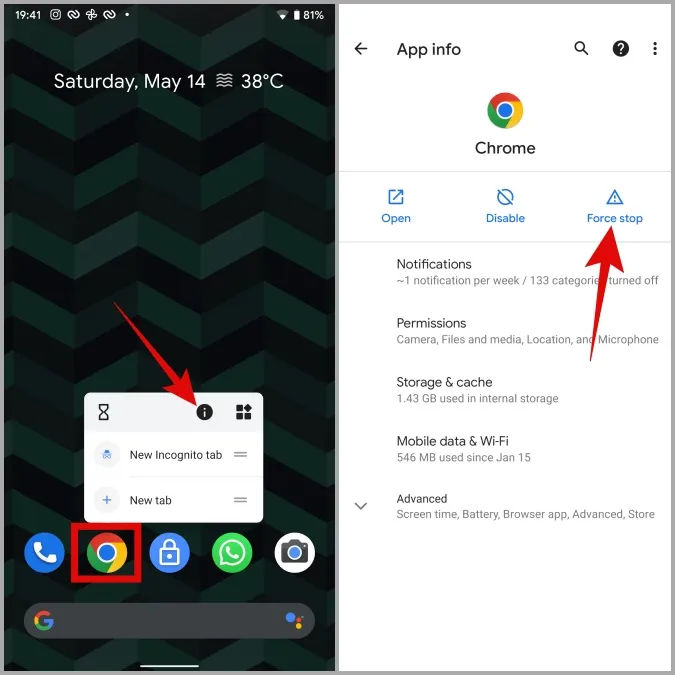
Se estiver a utilizar o Chrome no iOS, deslize o dedo para cima a partir da parte inferior do ecrã e pare a meio (ou prima duas vezes o botão do ecrã inicial) para abrir o alternador de aplicações. Deslize para cima no Chrome para o forçar a fechar.
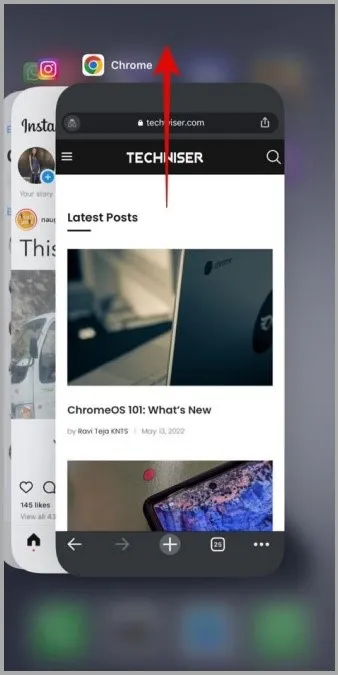
Em seguida, deve tentar verificar a sua ligação à Internet para verificar se está a funcionar corretamente. Para o fazer, experimente transmitir um vídeo no YouTube ou em qualquer outra plataforma para ver se funciona.
Além disso, se utilizar um serviço VPN, estes problemas podem surgir se se ligar através de um servidor onde o sítio Web está bloqueado. Para anular esta possibilidade, considere desativar a VPN momentaneamente.
Se as dicas acima não funcionarem, está na altura de avançar para algumas dicas avançadas de resolução de problemas abaixo para corrigir o facto de o Chrome não reproduzir vídeos no seu Android ou iPhone.
1. utilize o modo de navegação anónima
Pode começar por reproduzir o mesmo vídeo numa janela anónima. Isto ajudará a confirmar se o problema é causado por dados de navegação existentes no seu telefone.
Para abrir uma janela anónima no Chrome, toque no ícone do menu de três pontos no canto superior direito e seleccione Novo separador anónimo.
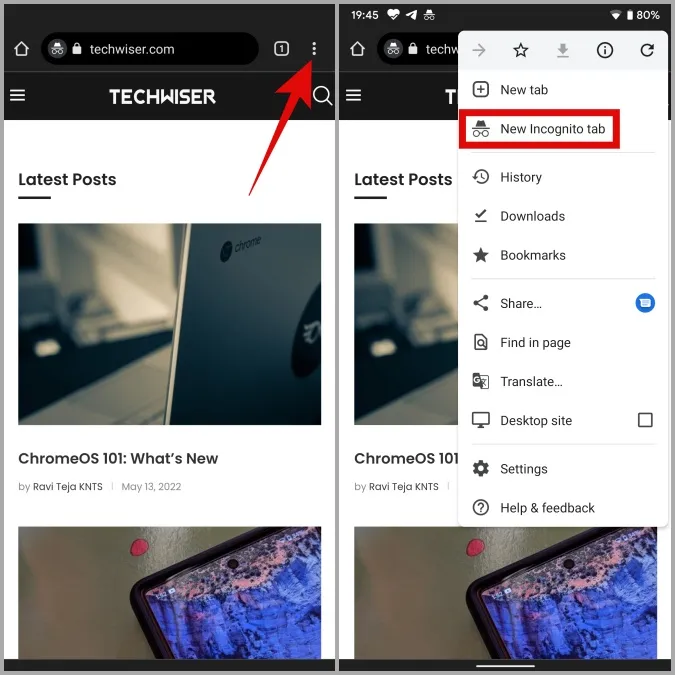
Nota: Se estiver a utilizar o Chrome no iPhone ou iPad, encontrará o ícone do menu de três pontos no canto inferior direito.
2. ativar o JavaScript (Android)
Alguns sites, incluindo o YouTube, não reproduzem vídeos se o JavaScript estiver desativado no Chrome. Para corrigir esta situação, terá de ativar o JavaScript no Chrome, seguindo os passos abaixo.
1. abra o Chrome no seu telemóvel Android. Toque no ícone do menu de três pontos no canto superior direito para abrir Definições.
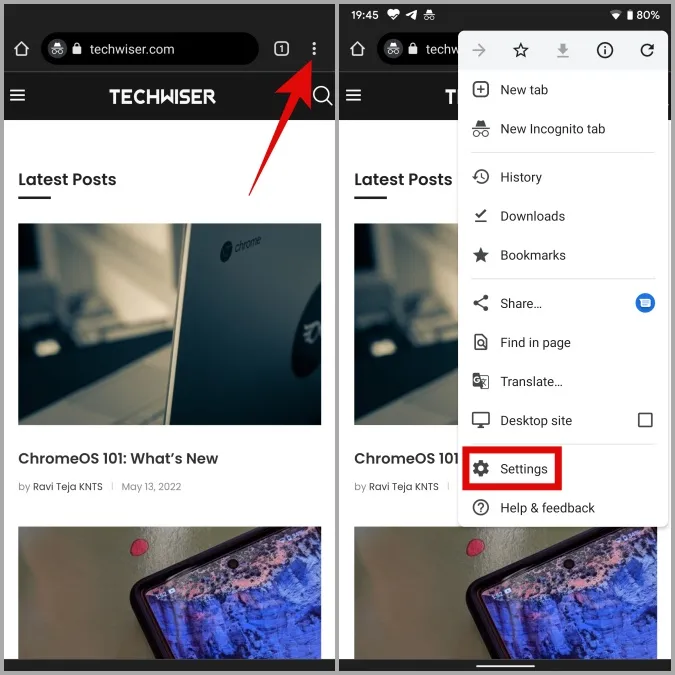
2. desloque-se para baixo para abrir Definições do site e, em seguida, toque em JavaScript no ecrã seguinte.
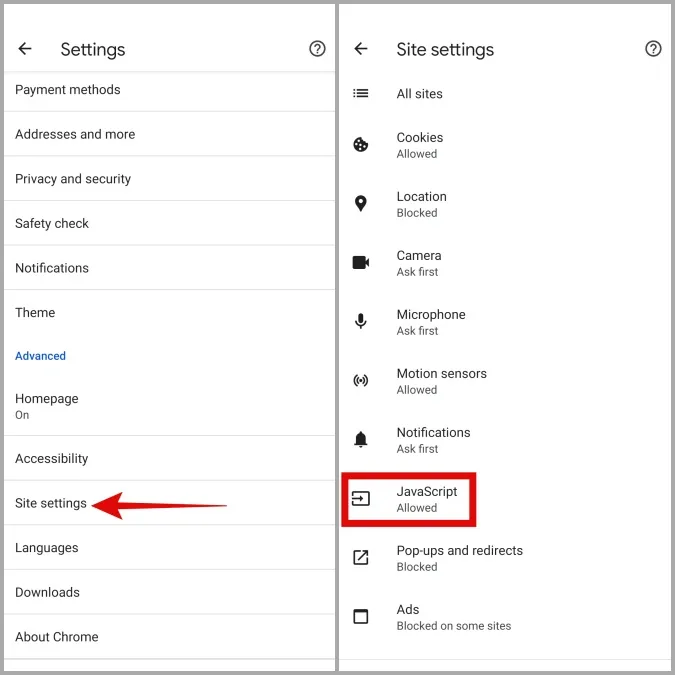
3. active o JavaScript a partir daqui. Além disso, se um site for adicionado em Bloqueado, toque no respetivo URL e prima Remover.
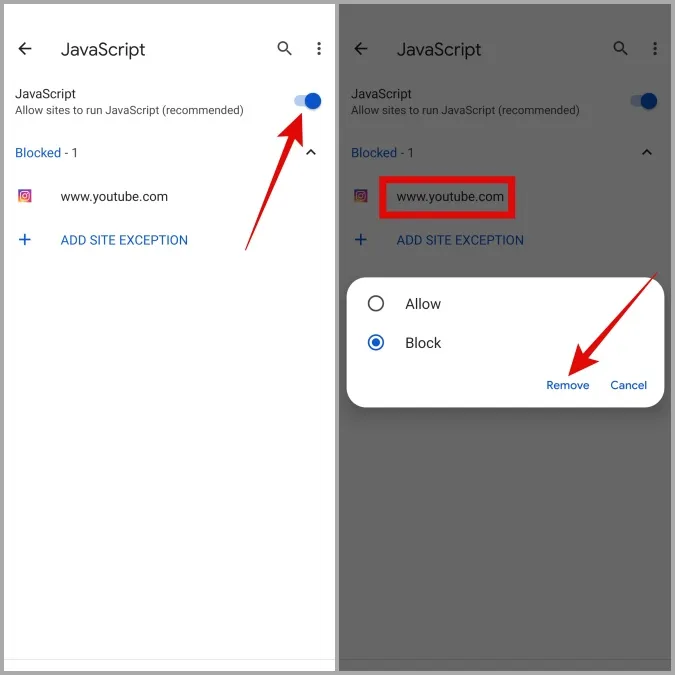
Agora actualize a página web e tente reproduzir o vídeo novamente.
3. desativar a bandeira Vulkan (Android)
À semelhança do seu homólogo para computador, o Chrome para dispositivos móveis também lhe permite experimentar as próximas funcionalidades a partir das Bandeiras. Mas como esses recursos são altamente experimentais, eles são conhecidos por interferir no desempenho do Chrome às vezes. Notavelmente, vários usuários no Reddit relataram ter corrigido o problema de vídeos não reproduzidos no Chrome desativando um sinalizador chamado Vulkan. Também pode experimentar.
1. abra o Chrome. Escreva chrome://flags na barra de URL na parte superior e seleccione o primeiro resultado que aparece.
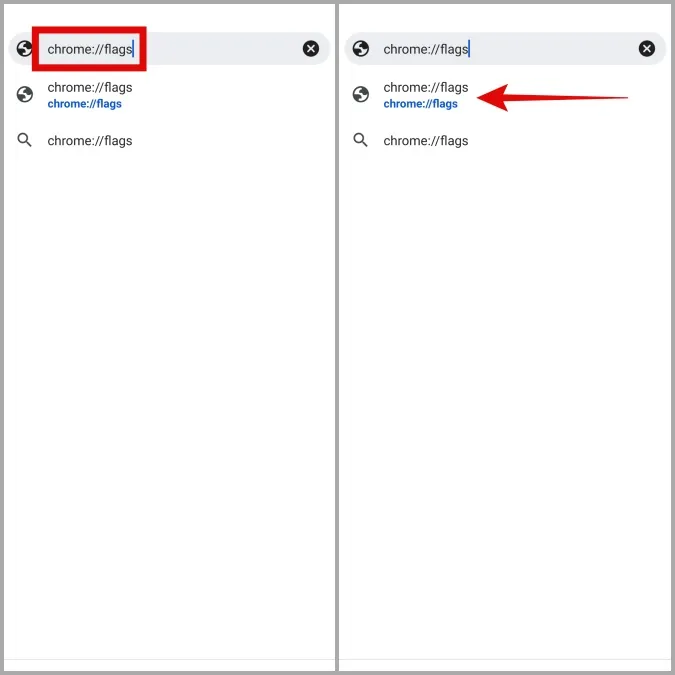
2 Utilize a caixa Procurar bandeiras na parte superior para procurar Vulkan.
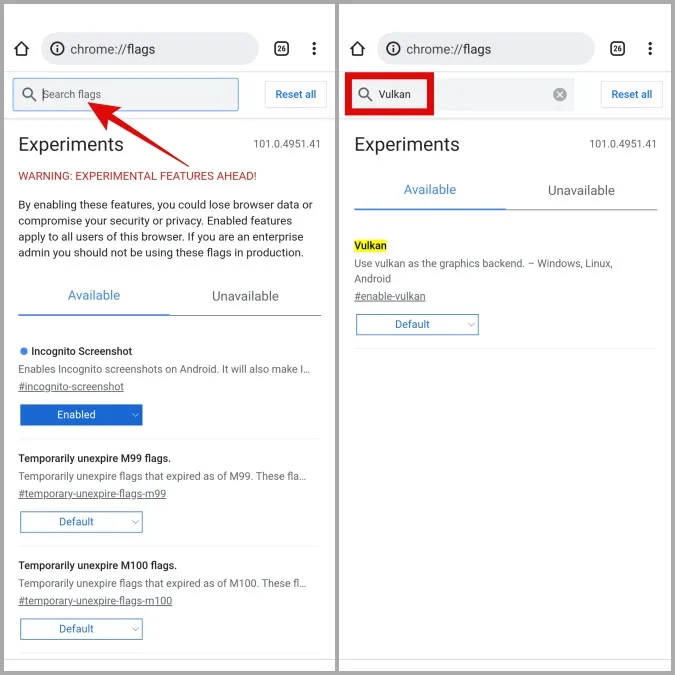
3. utilize o menu pendente para selecionar Desativado.
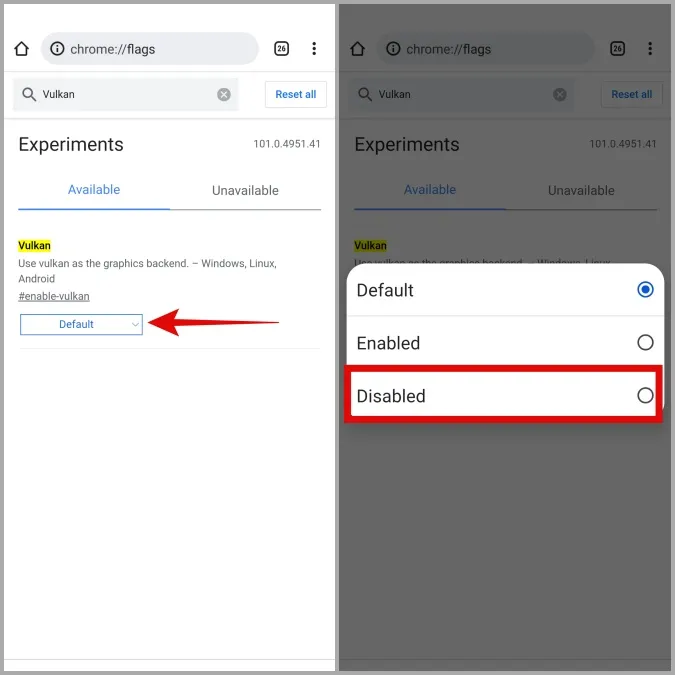
Reinicie o Chrome e veja se já consegue reproduzir vídeos.
4. mude para a Navegação segura padrão (Android)
O Chrome para Android inclui uma prática funcionalidade de Navegação segura concebida para o proteger de sites maliciosos e transferências duvidosas. No entanto, se ativar o modo de proteção avançada na navegação segura, o navegador pode acabar por bloquear sites que, de outra forma, seriam seguros. Em vez de desativar totalmente a Navegação segura, pode mudar para o modo de proteção padrão para ver se isso ajuda.
1) Na aplicação Google Chrome, utilize o menu de três pontos no canto superior direito para abrir as Definições.
2. vá para Privacidade e segurança e toque em Navegação segura.
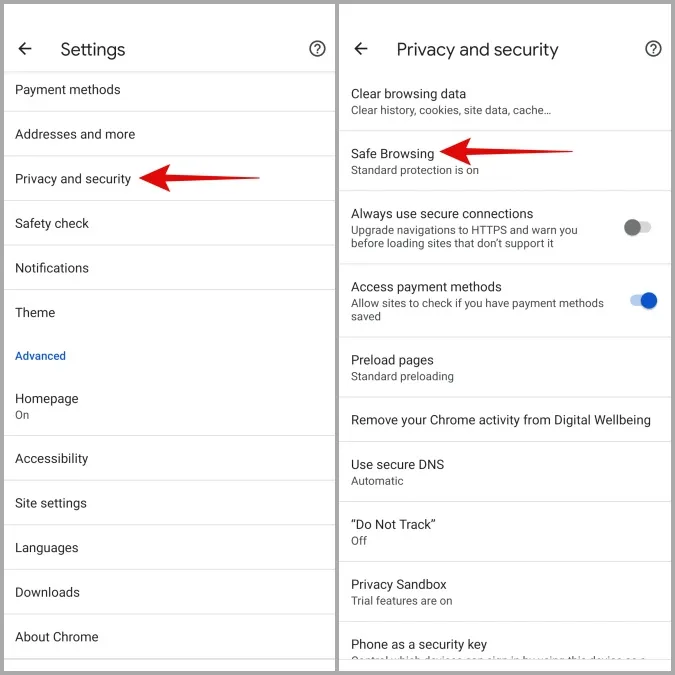
3. seleccione Modo de proteção padrão.
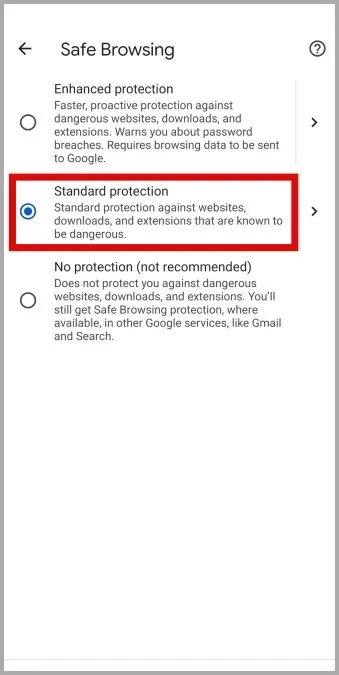
5. desativar as restrições de conteúdo e privacidade (iPhone)
O Screen Time no iPhone permite-lhe definir várias restrições de conteúdo e privacidade para bloquear conteúdos e sites inadequados, entre outros. Quando ativado, determinados sites podem apresentar problemas durante a reprodução de vídeos no Chrome. Para resolver este problema, pode desativar as restrições de conteúdo e privacidade no seu iPhone, seguindo os passos abaixo.
1. abra a aplicação Definições no seu iPhone e navegue até Tempo de ecrã.
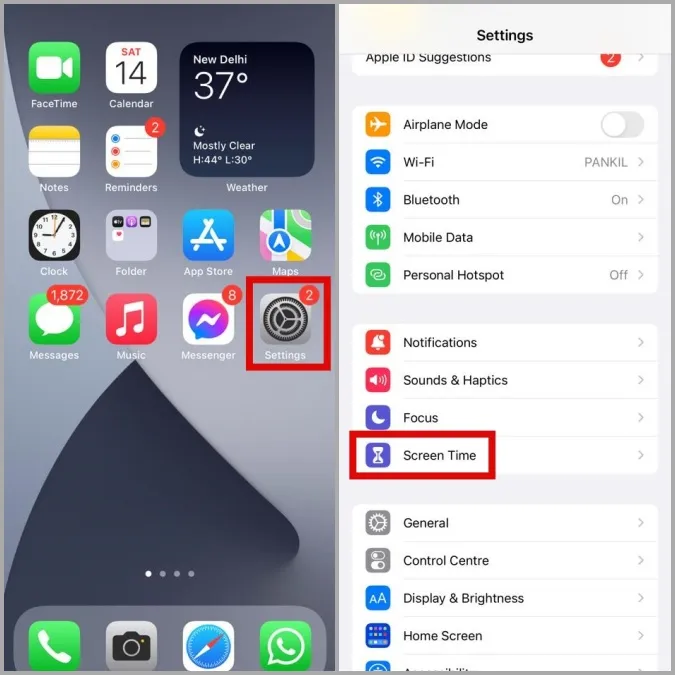
2. aceda a Restrições de conteúdo e privacidade e desactive-as.
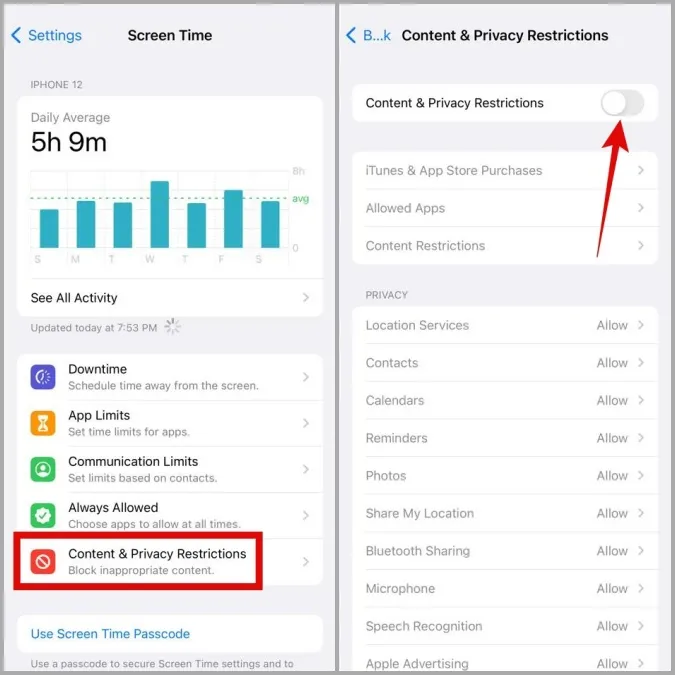
6. limpe os dados de navegação
A sobrecarga de dados de navegação também pode afetar o desempenho do Chrome no seu telefone e provocar este tipo de anomalias. Nesse caso, pode tentar limpar a cache e os cookies armazenados pelo Chrome para resolver o problema.
1. inicie a aplicação Google Chrome. Toque no ícone do menu de três pontos no canto superior direito para escolher Definições na lista.
2. toque na opção Privacidade e segurança (ou Privacidade, se estiver a utilizar o iPhone). De seguida, escolha Limpar dados de navegação.
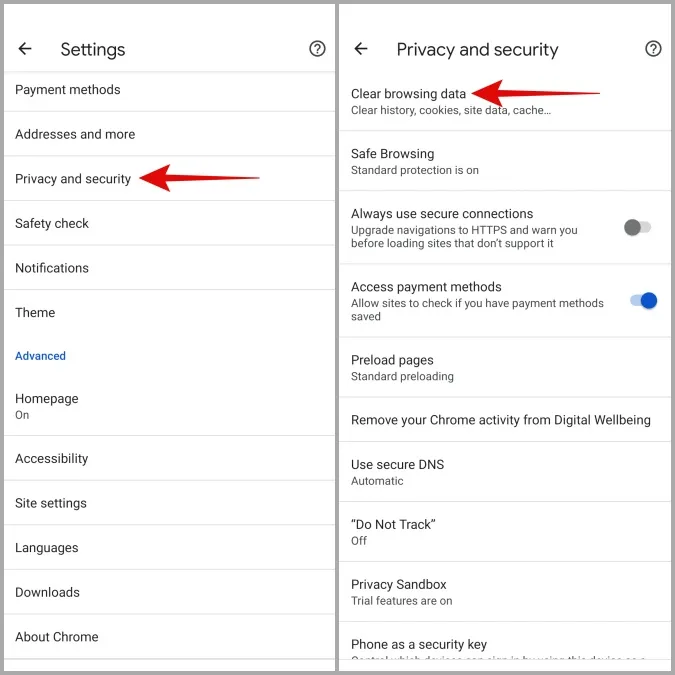
3 Utilize o menu pendente junto a Intervalo de tempo para selecionar Todo o tempo. Marque as caixas de verificação onde se lê Cookies e dados do site e Imagens e ficheiros guardados em cache. Por fim, toque no botão Limpar dados.
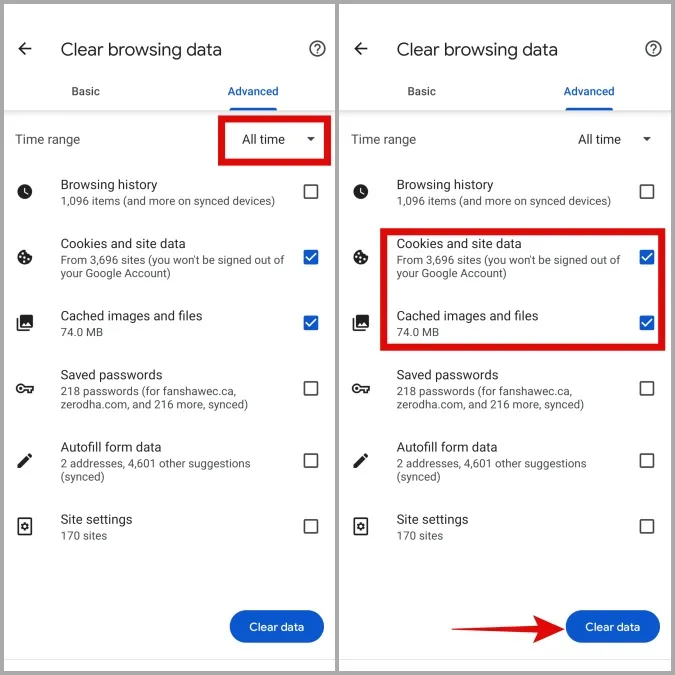
7. actualize o Chrome
Por fim, se o problema dos vídeos que não são reproduzidos for causado por uma atualização de aplicação com erros, não deverá demorar muito até que o problema seja resolvido nas actualizações seguintes. Pode visitar a Play Store ou a App Store para instalar imediatamente qualquer atualização de aplicação pendente.
Toque para reproduzir
É frustrante quando o Chrome não consegue executar tarefas tão básicas. Embora possa ser difícil encontrar uma alternativa melhor, felizmente, a resolução destes problemas não o é. Esperemos que uma das dicas acima o tenha ajudado a resolver o problema dos vídeos que não estão a ser reproduzidos no Chrome e que tenha voltado a navegar na web selvagem.