A câmara do Pixel sempre foi um dos seus maiores pontos de venda. E isso deve-se principalmente a uma combinação do excelente hardware da câmara do Pixel e do seu software altamente optimizado da aplicação Câmara. Mas tudo isto é de pouca utilidade quando a aplicação da câmara deixa de funcionar no seu Pixel. É exatamente isso que está a acontecer a alguns utilizadores do Pixel. Surpreendentemente, o problema não se limita aos dispositivos Pixel mais antigos, uma vez que os utilizadores do Pixel 6 e do Pixel 6 Pro também foram desiludidos por problemas semelhantes com a aplicação da câmara.
Se ficou frustrado com esses problemas de câmara no seu dispositivo Pixel, preparámos uma lista de algumas soluções de problemas que podem ajudar. Então, vamos dar uma olhadela.
1. limpe a câmara
Se a qualidade da imagem na aplicação da câmara parecer turva ou desfocada, pode começar por limpar a lente da câmara. Se estiver a utilizar uma capa ou um protetor de ecrã, retire-o primeiro. Depois, pegue num pano macio e limpe a lente da câmara.
2. reinicie o seu telemóvel
Em seguida, reinicie o seu telemóvel. Esta ação pode ajudar a resolver uma série de problemas e pode ser o que o seu telefone precisa.
Prima e mantenha premido o botão de alimentação para desligar o seu dispositivo Pixel. Aguarde um ou dois minutos antes de o ligar novamente. Isto irá tratar de quaisquer problemas menores de Software com o seu dispositivo Pixel, o que pode acabar por resolver o problema da câmara não funcionar.
3. limpe a cache da aplicação da câmara
Tal como qualquer outra aplicação, a aplicação da câmara no seu dispositivo Pixel também reúne dados de cache. Se esses dados de cache ficarem corrompidos ou inacessíveis, pode não funcionar como esperado. Veja aqui como o pode corrigir.
1. prima sem soltar o ícone da aplicação Câmara e toque no ícone de informações.
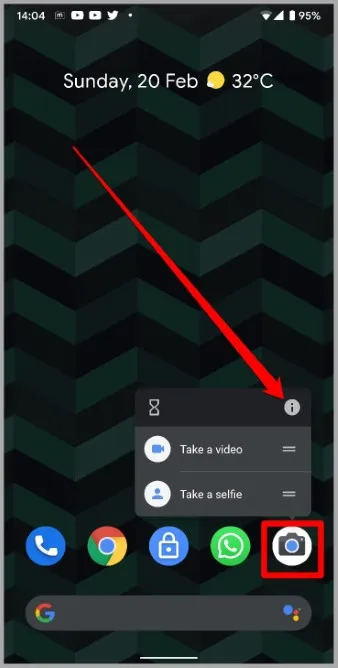
2. vá para Armazenamento e cache e toque na opção Limpar cache.
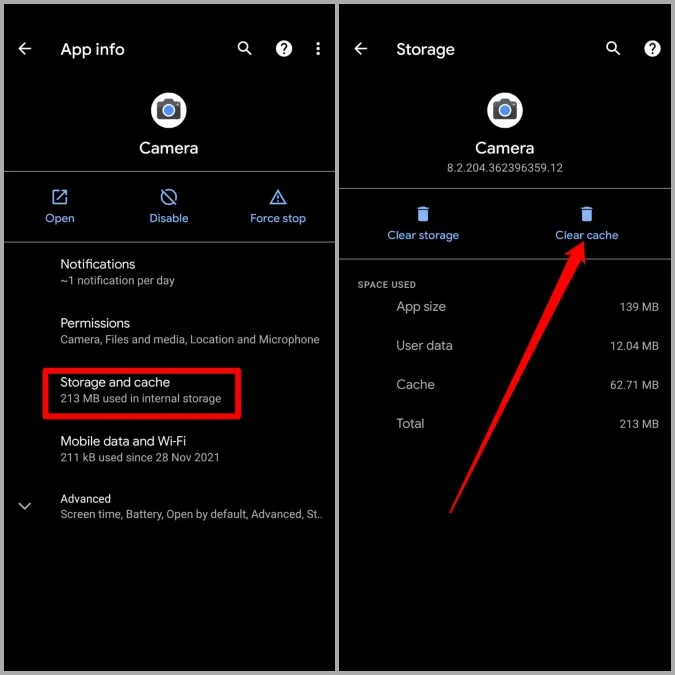
Reinicie a aplicação da câmara e veja se funciona bem agora.
4. actualize todas as aplicações
Manter as suas aplicações actualizadas é uma solução que a Google recomenda para evitar este tipo de anomalias no seu dispositivo Pixel. Para além de novas funcionalidades, estas actualizações de aplicações também incluem correcções de erros e melhorias que são cruciais para as aplicações.
Prima sem soltar o ícone da Play Store e seleccione As minhas aplicações no menu que aparece. Em seguida, toque em Atualizar tudo para transferir e instalar quaisquer actualizações pendentes.
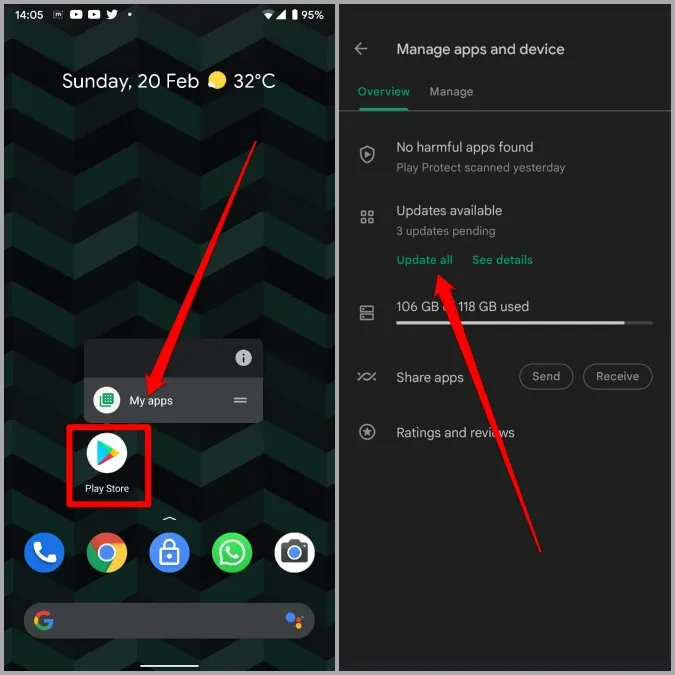
5. actualize o software do telefone
Os telemóveis Pixel estão entre os primeiros a receber as principais actualizações do Android. Para além de novas funcionalidades, estas primeiras versões podem por vezes conter pequenos bugs que podem ser responsáveis pelo problema da aplicação da câmara não funcionar.
Felizmente, não deve demorar muito para que o Google resolva esses bugs nas atualizações seguintes. Assim, além de atualizar as aplicações, também é aconselhável atualizar o software do seu telefone.
Para verificar se existem actualizações de software no Android, abra as Definições e navegue até Sistema > Atualização do sistema. Descarregue e instale quaisquer actualizações pendentes para ver se isso corrige a aplicação da câmara.
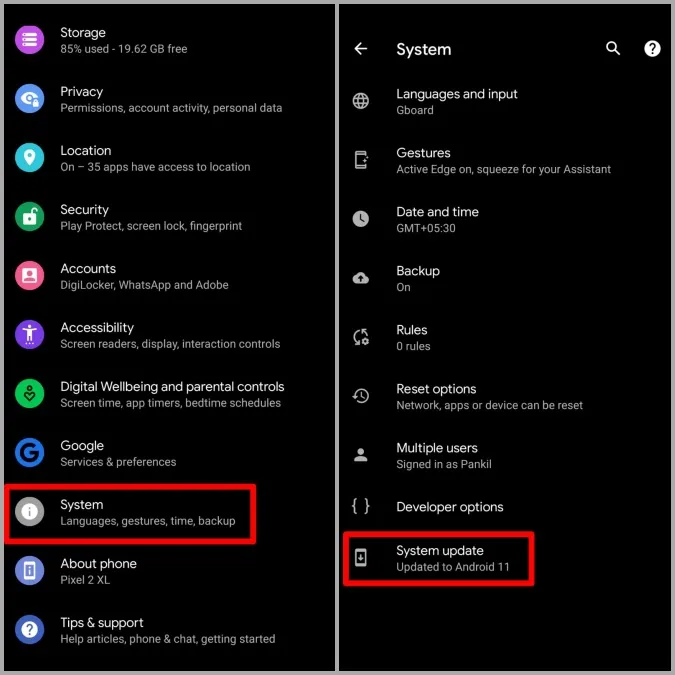
6. desactive e volte a ativar a aplicação da câmara
Se ainda estiver a ter problemas com a aplicação da câmara no seu telemóvel Pixel, pode tentar desativá-la e ativá-la novamente. Este método ajudou vários utilizadores a resolver o problema com a aplicação Câmara. Também pode experimentar. Veja aqui como o fazer.
1. mantenha premido o ícone da aplicação Câmara e toque no ícone de informações.
2. toque em Desativar. Seleccione Desativar aplicação quando lhe for pedido.
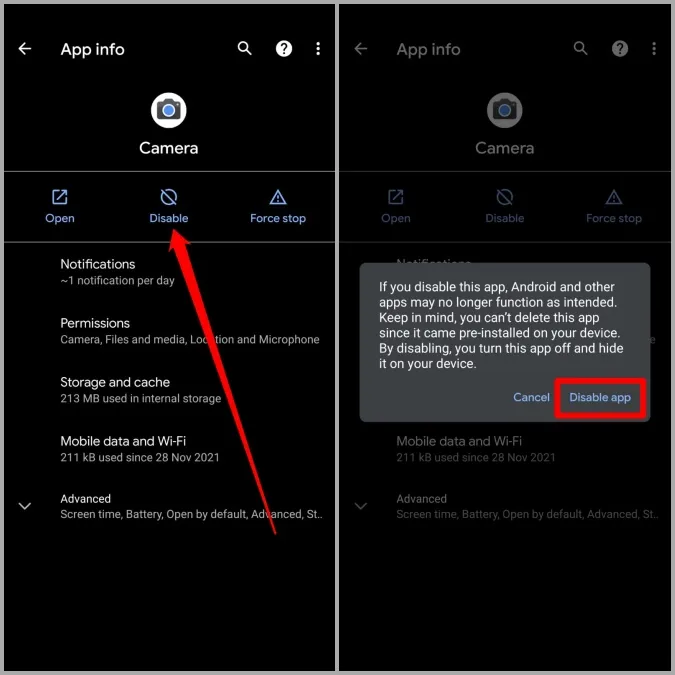
3. aguarde algum tempo e toque em Ativar a aplicação a partir daqui.
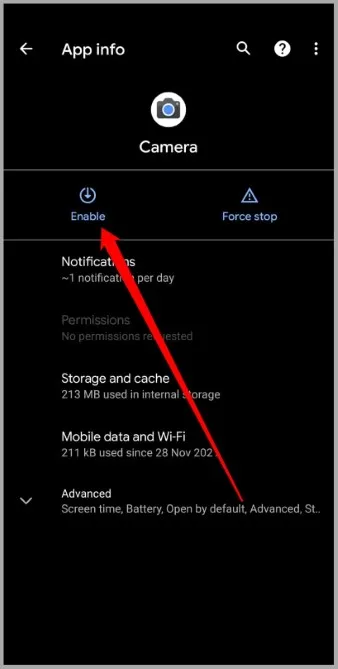
Agora reinicie o seu dispositivo Pixel e veja se a câmara está a funcionar corretamente.
7. experimente o modo de segurança
As aplicações e serviços de terceiros também podem interferir com o funcionamento do seu telefone de vez em quando e levar a estes problemas. Para descartar essa possibilidade, pode tentar colocar o seu telefone no modo de segurança. Ao fazê-lo, o seu telefone será iniciado sem quaisquer aplicações e serviços de terceiros.
Para entrar no modo de segurança, prima e mantenha premido o botão de alimentação. Em seguida, mantenha premido o botão Reiniciar e seleccione OK quando lhe for pedido para entrar no modo de segurança.
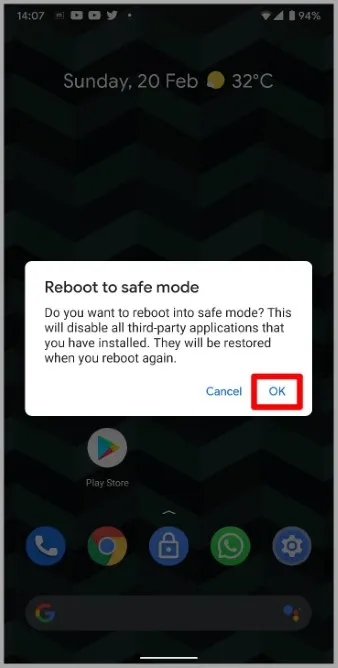
Se a aplicação da câmara estiver a funcionar bem no Modo de Segurança, pode tentar remover algumas das aplicações recentemente instaladas no seu dispositivo Pixel e tentar utilizar novamente a aplicação da câmara.
8. experimente aplicações alternativas
Se nada parece funcionar, então não tem outra opção senão mudar para uma aplicação de terceiros. Existem muitas aplicações de câmara de terceiros na Play Store que pode utilizar para satisfazer as suas necessidades de câmara.
Sorria, está na câmara
Embora estes problemas de câmara possam efetivamente arruinar a sua experiência com o Pixel, não é nada que não possa resolver sozinho com as soluções acima. Na maioria dos casos, limpar a cache da câmara ou atualizar o software deve resolver o problema. Caso contrário, pode sempre mudar para uma aplicação de câmara de terceiros melhor.