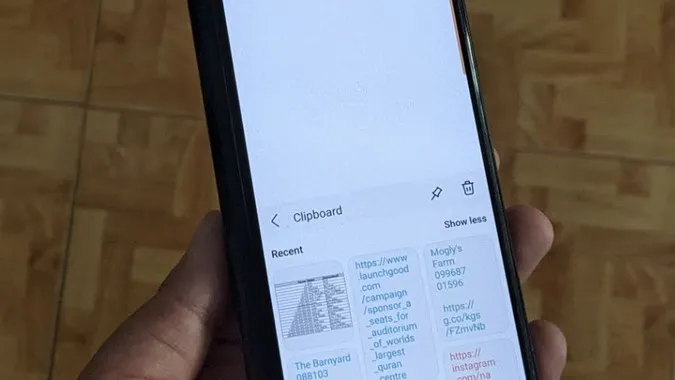Os telemóveis Samsung Galaxy oferecem uma área de transferência avançada incorporada que guarda texto e imagens. Pode aceder-lhe a partir do Teclado Samsung ou do Painel lateral. Muitas vezes, os utilizadores relatam que o Samsung Keyboard não está a funcionar ou está em falta. Aconteceu-lhe a mesma coisa? Chegou ao sítio certo. Vamos verificar diferentes formas de corrigir o teclado Samsung que não está a funcionar.
1. reinicie o telemóvel
A primeira coisa que deve fazer se a área de transferência não estiver a funcionar no seu teclado Samsung é reiniciar o telefone. Ao fazê-lo, irá corrigir qualquer problema temporário que possa estar a causar problemas com a área de transferência do Teclado Samsung.
2. verifique a compatibilidade da área de transferência
Muitas aplicações não permitem a cópia de texto. Por isso, se estiver a tentar utilizar a área de transferência nessas aplicações, não irá funcionar.
Além disso, nem todas as aplicações permitem colar todos os tipos de conteúdo. Por exemplo, se copiar uma fotografia de uma aplicação, poderá não conseguir colá-la numa aplicação diferente, porque a aplicação não suporta imagens.
3. mude para o teclado Samsung
Se a opção Área de transferência não aparecer quando tocar num campo de texto, é possível que esteja a utilizar um teclado diferente do teclado Samsung. Basicamente, a opção Área de transferência aparece num campo de texto apenas quando o Samsung Keyboard é o teclado predefinido; caso contrário, verá a opção simples Colar que lhe permite colar apenas o texto copiado mais recentemente.
Para tornar o Samsung Keyboard no seu teclado predefinido, aceda a Definições > Gestão geral > Lista de teclados e predefinição > Teclado predefinido. Seleccione Teclado Samsung.
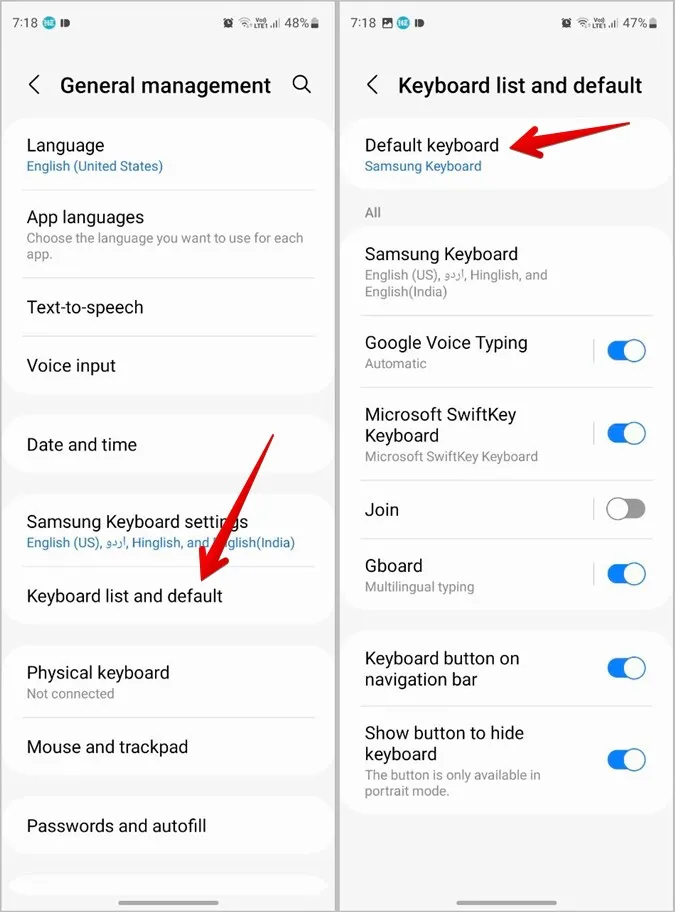
Em alternativa, pode também tocar no ícone do Teclado na parte inferior de qualquer ecrã e escolher Teclado Samsung.
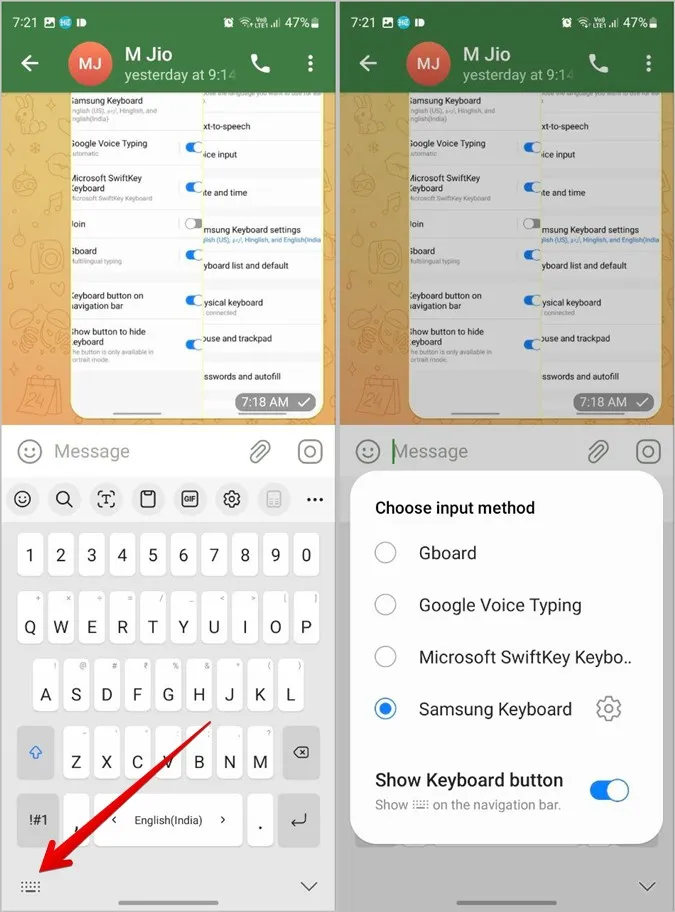
Sugestão: Saiba como alterar o idioma no teclado Samsung.
4. adicione a área de transferência na barra de ferramentas do teclado Samsung
Se não conseguir ver o ícone da área de transferência no teclado Samsung, poderá tê-lo removido acidentalmente da barra de ferramentas principal.
Para adicionar a área de transferência de volta à barra de ferramentas, siga estes passos:
1. abra o teclado Samsung em qualquer aplicação.
2. toque no ícone do menu kebab (três pontos) na parte superior e encontre a opção Área de transferência. Mantenha-a premida e arraste-a para a barra de ferramentas.
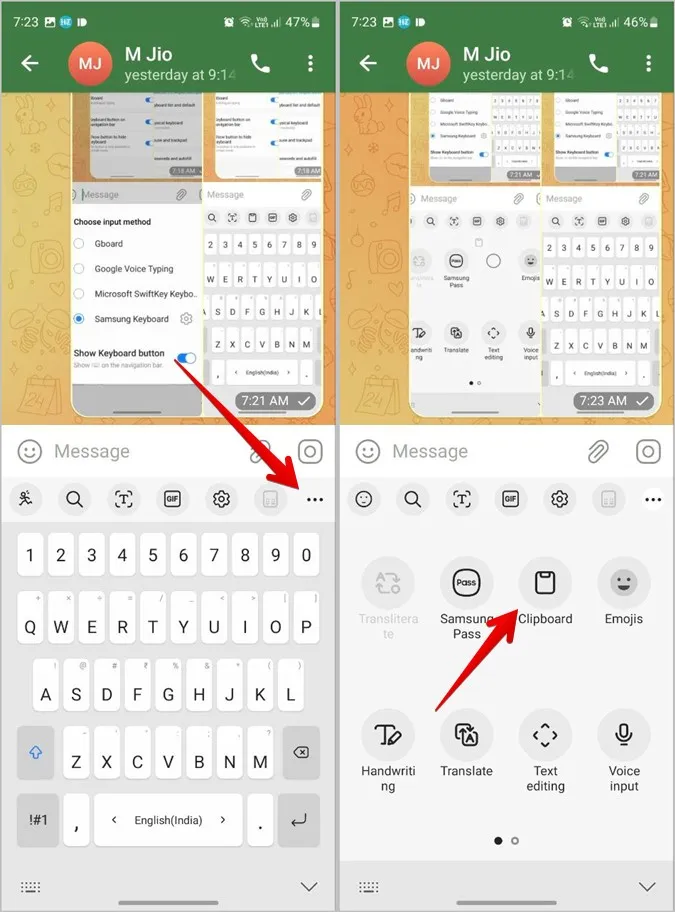
5. Limpar a cache do teclado Samsung
De seguida, deve tentar limpar a cache do Teclado Samsung. Ao fazê-lo, irá remover os ficheiros temporários do teclado, mas não irá afetar os dados do seu teclado.
Para limpar a cache do Samsung Keyboard, siga estes passos:
1. abra as Definições no seu telemóvel Samsung Galaxy.
2. aceda a Aplicações.
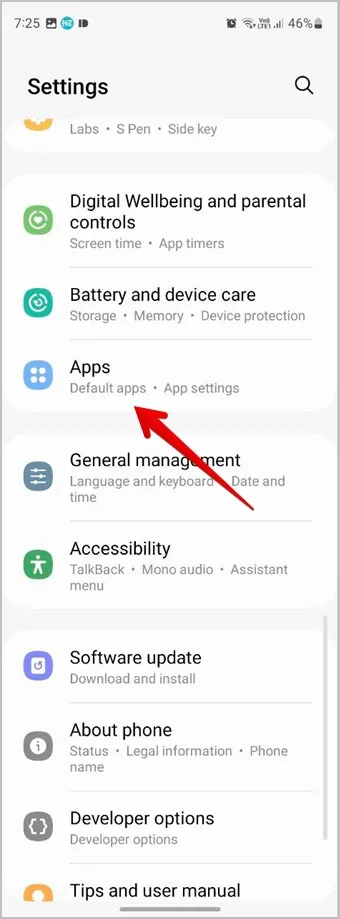
3. toque no ícone Ordenar na parte superior e active o botão de alternância junto a Mostrar aplicações do sistema. Toque em OK.
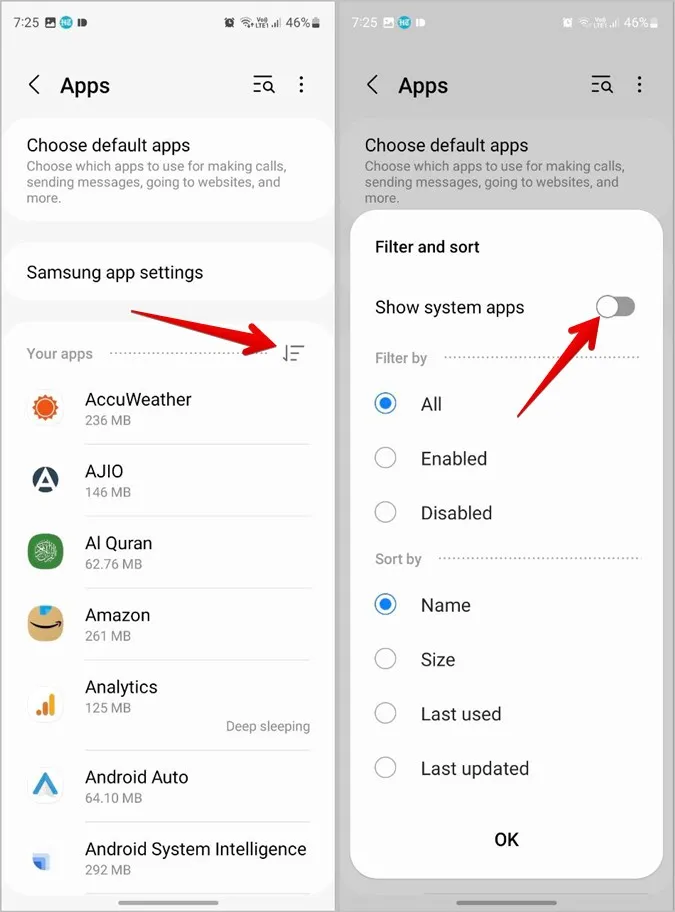
4. desloque-se para baixo e toque em Teclado Samsung.
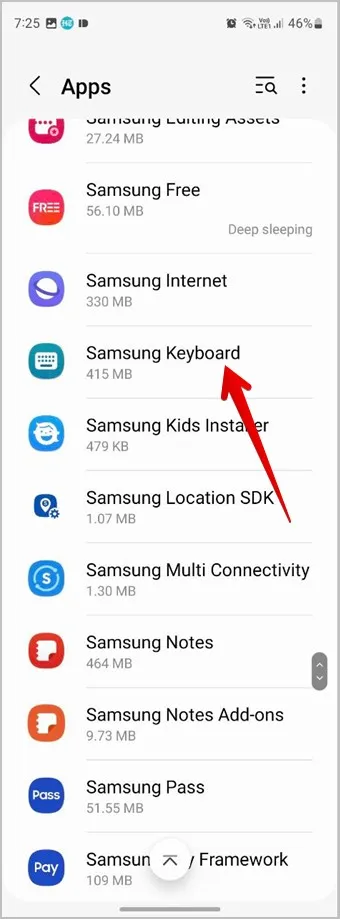
5. toque em Armazenamento e prima o botão Limpar cache.
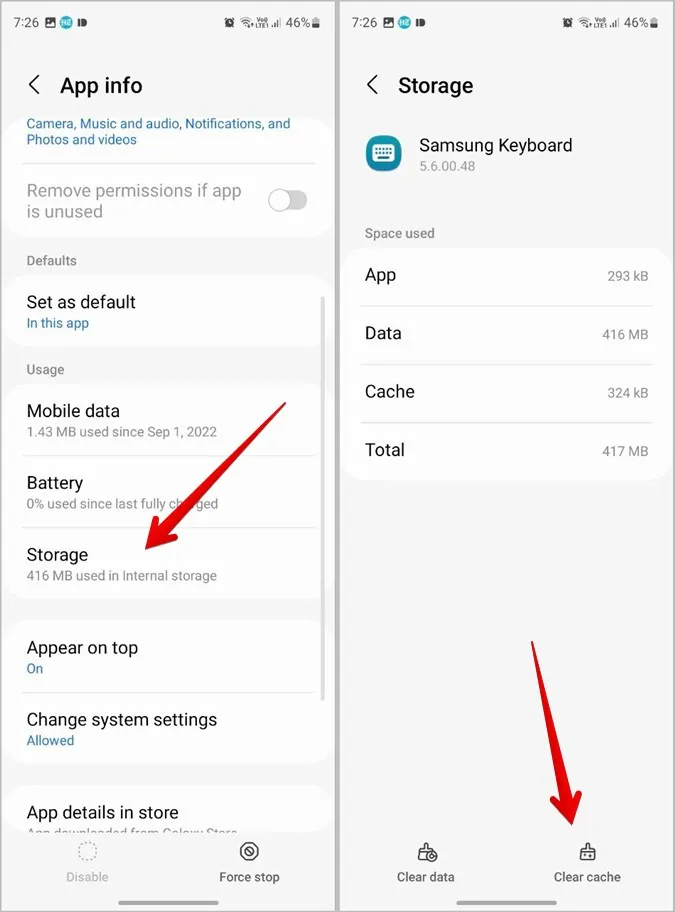
6) Reinicie o telemóvel depois de limpar a cache do Teclado Samsung.
6. ativar as capturas de ecrã
Se não conseguir ver as suas capturas de ecrã na área de transferência do Samsung Keyboard, siga estes passos:
1. abra as Definições no seu telemóvel.
2. vá para Gestão geral > Definições do teclado Samsung.
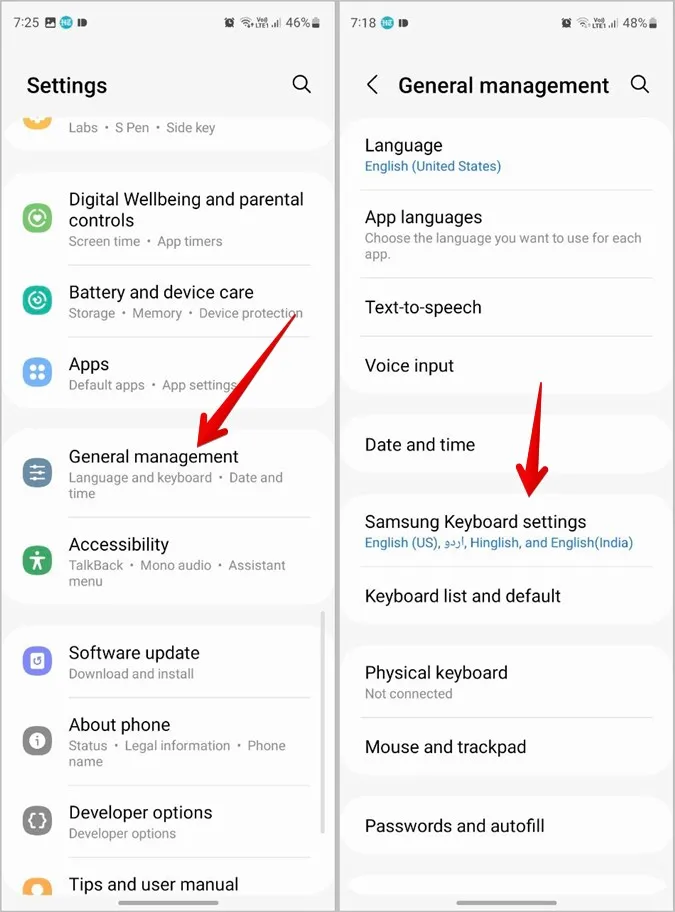
3. desloque-se para baixo e active a opção junto a Guardar capturas de ecrã na área de transferência.
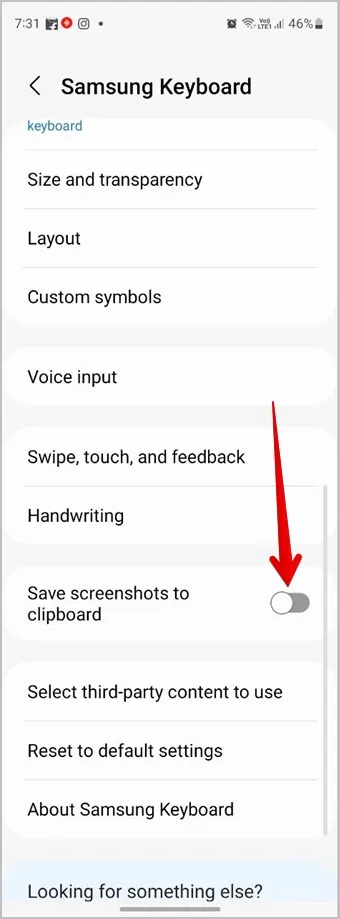
Agora, as suas capturas de ecrã também aparecerão na área de transferência do Samsung Keyboard. Veja as melhores dicas para tirar capturas de ecrã em telemóveis Samsung.
Dica profissional: Saiba como tornar o teclado Samsung maior.
7. atualizar o telefone
Há hipóteses de a área de transferência do teclado Samsung não estar a funcionar devido a um bug no sistema operativo. Por isso, deve verificar e ver se existe alguma atualização pendente para o seu telemóvel.
Para atualizar o seu telefone, vá a Definições > Atualização de software > Transferir e instalar. Instale a atualização, se disponível.
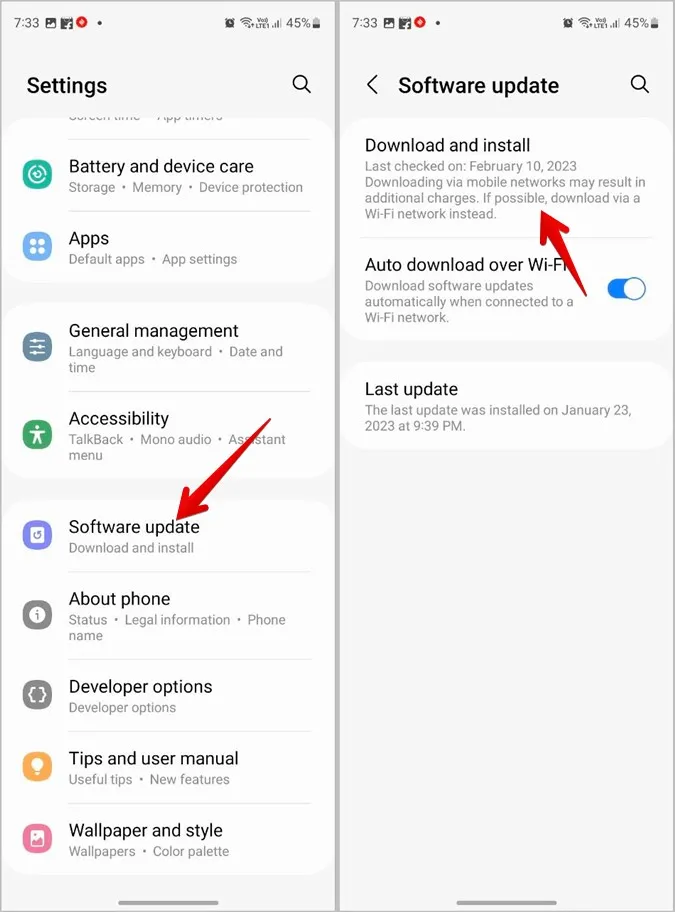
8. utilize a área de transferência no painel do Edge
Se a área de transferência continuar a não aparecer ou não estiver a funcionar, deve tentar utilizá-la a partir do Painel lateral. Basicamente, o Edge Panel é uma barra lateral que aparece nos telemóveis Samsung Galaxy e oferece várias ferramentas e atalhos, como a área de transferência, a seleção inteligente, etc.
Para ativar e utilizar a área de transferência no painel Edge, siga estes passos:
1. vá para Configurações > Exibição > Painéis de borda. Active-o.
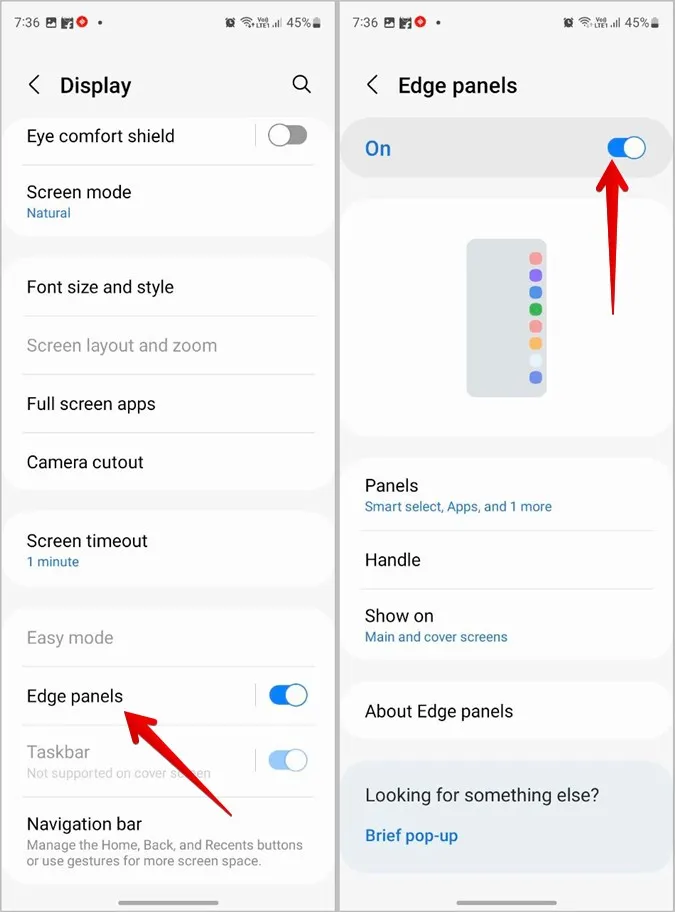
2. toque em Painéis e seleccione Área de transferência entre as opções disponíveis.
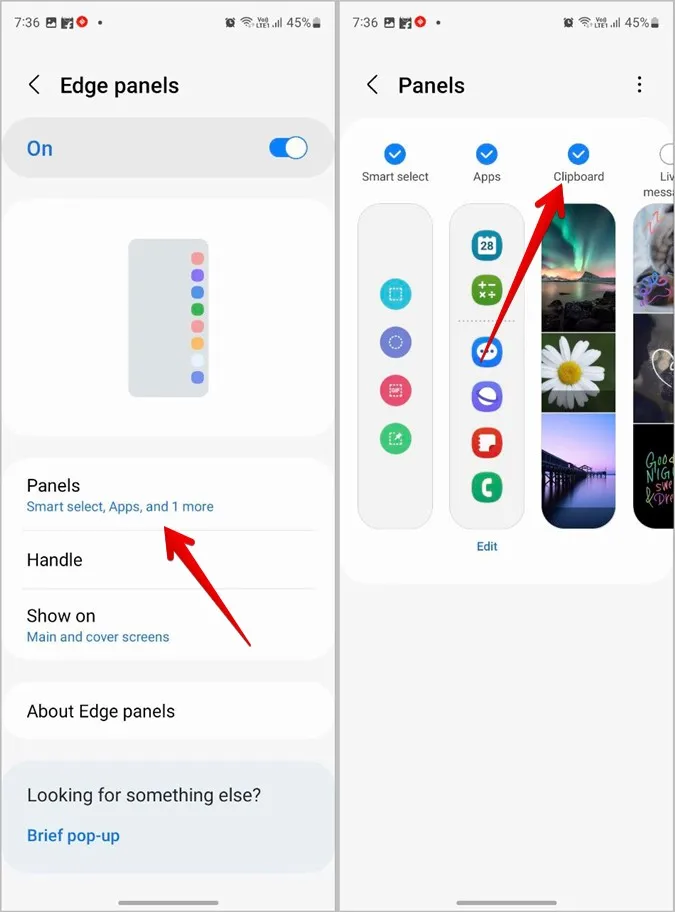
3) Abra o painel do Edge deslizando para dentro a partir da pega do Edge e percorra os painéis até encontrar a Área de transferência. Aqui verá o texto e as imagens que copiou.
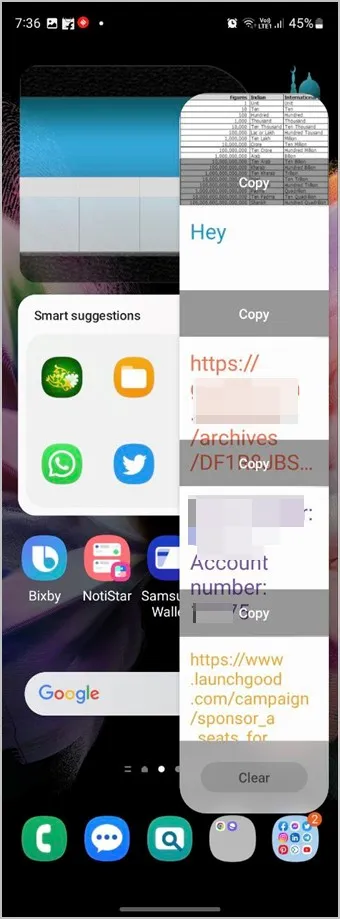
Perguntas frequentes
1. Pode utilizar a área de transferência do Samsung Keyboard noutros telemóveis?
Não. O Samsung Keyboard não está disponível noutros telemóveis Android. Terá de utilizar outras aplicações de área de transferência de terceiros.
2 Como fixar um item na área de transferência do Samsung?
Abra a área de transferência e mantenha premido o item que pretende fixar. Em seguida, toque no ícone de fixação na parte superior.
3 Como limpar todos os itens da área de transferência da Samsung?
Para eliminar todos os itens presentes na área de transferência, abra a área de transferência e toque no ícone Eliminar. Em seguida, seleccione a opção Todos e prima o botão Eliminar.
Utilize o teclado Samsung como um profissional
Assim que a área de transferência começar a funcionar no seu telemóvel Samsung Galaxy, consulte as melhores dicas para utilizar a área de transferência no Samsung. Além disso, saiba como usar o teclado Samsung como um profissional.