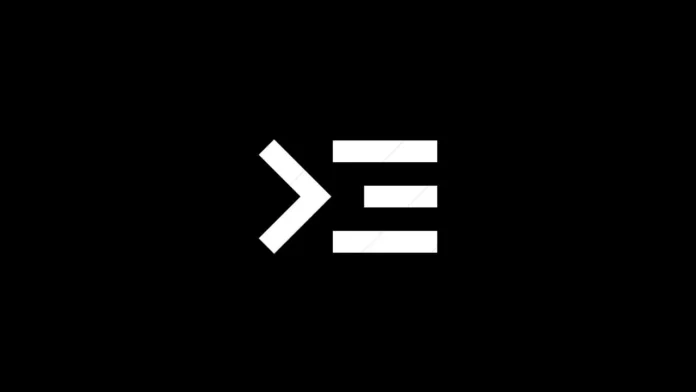O SSH fornece um mecanismo seguro para partilhar ficheiros de e para o seu Android. O SSH também é útil num grande número de casos, desde redes até desenvolvimento. Permite-lhe aceder ao seu Android remotamente. Além disso, também pode aceder à estrutura interna de ficheiros do seu Android. No entanto, a maioria das aplicações SSH disponíveis na Play Store requerem que você faça o root no seu dispositivo.
No caso, você só quer SSH seu Android, enraizando o seu dispositivo Android é um passo demasiado longe. Você pode acessar o seu Android via SSH sem root. Veja aqui como o fazer.
Utilizações do SSH
O SSH permite-lhe controlar completamente o seu Android através de WiFi. Pode emitir comandos como ls, mkdir, find, etc. No entanto, para tirar o máximo partido disto, terá de estar familiarizado com o comando terminal. Além disso, o SSH permite-lhe transferir ficheiros de forma segura para o seu dispositivo Android. Ao contrário do Pushbullet ou do AirDroid, não há limite de tamanho de ficheiro. Ou, não tem de se autenticar sempre que se liga ao seu dispositivo Android.
Do que vai precisar
Vai precisar de um cliente SSH e de um servidor SSH a correr no computador e no Android, respetivamente.
- Primeiro, precisa de instalar um servidor SSH no seu Android. Para isso, vamos usar o aplicativo SSHelper, pois ele não requer root.
- Em seguida, para aceder ao seu Android a partir do computador, vamos usar a linha de comando
- Além disso, certifique-se de que o PC e o Android estão no mesmo WiFi
Obtenha o servidor SSH no Android
1. vá para a loja do Google play, instale o aplicativo SSHelper. Uma vez feito isso, abra o aplicativo.
Descarregue o SSHelper para Android

2) Quando abrir a aplicação, em primeiro lugar, terá um pop-up a pedir permissão de armazenamento. O processo para lhe dar permissão de armazenamento é um pouco diferente. Toque no botão “OK” e, em seguida, toque na opção “Permissões”.

3) Em seguida, no separador Permissões, toque em Armazenamento. Em seguida, toque em “Permitir” para ativar a permissão de armazenamento para a aplicação.

4) Quando terminar, volte à aplicação SSHelper. O servidor SSH terá sido iniciado no seu telemóvel. Agora, para nos ligarmos ao nosso dispositivo Android, precisamos de 4 coisas: endereço IP, número da porta SSH, nome de utilizador e palavra-passe. Para ver o endereço IP e o número da porta, mude para o separador Configuração. Aqui, pode encontrar o endereço IP e o número da porta. Anote-o, pois precisaremos dele para nos conectarmos ao servidor SSH. O nome de utilizador e a palavra-passe de início de sessão predefinidos são “admin”.

Agora que iniciamos o servidor SSH no Android, podemos passar para o PC.
Use o CMD no Windows 10 para aceder ao Android
1. a boa e velha linha de comando do Windows já suporta SSH. Tudo o que tem de fazer é disparar o comando ssh a partir do cmd. Para fazer isso, vá até o menu Iniciar e digite “cmd”. Quando os resultados aparecerem, prima Enter. Em alternativa, pode também premir Win+R e escrever cmd e clicar no botão “OK”.  2. Em seguida, digite o seguinte comando no prompt de comando.
2. Em seguida, digite o seguinte comando no prompt de comando.
ssh [email protected] -p 2222
No caso de não ter alterado nada no Android, utilize o mesmo comando alterando o endereço IP com o seu dispositivo Android.  3. Depois de premir enter na linha de comando, aparece-lhe uma pergunta. Se estiver a utilizar um computador portátil de confiança, basta escrever sim. Desta forma, o seu computador será permanentemente autenticado e considerado de confiança pelo seu dispositivo Android. Se não estiver a utilizar um dispositivo de confiança, basta escrever não. Em seguida, introduza a palavra-passe. A palavra-passe predefinida é admin.
3. Depois de premir enter na linha de comando, aparece-lhe uma pergunta. Se estiver a utilizar um computador portátil de confiança, basta escrever sim. Desta forma, o seu computador será permanentemente autenticado e considerado de confiança pelo seu dispositivo Android. Se não estiver a utilizar um dispositivo de confiança, basta escrever não. Em seguida, introduza a palavra-passe. A palavra-passe predefinida é admin.  Uma vez autenticado, ser-lhe-á apresentada a linha de comandos do Android, onde pode executar comandos remotamente.
Uma vez autenticado, ser-lhe-á apresentada a linha de comandos do Android, onde pode executar comandos remotamente.
Utilize o Terminal no Mac 10 para aceder ao Android
1. À semelhança do Windows 10, o macOS também suporta SSH nativamente. Para usar o SSH, prima Cmd+Space para iniciar o Spotlight. Escreva “Terminal” e prima Enter.
 2. No terminal, introduza o seguinte comando. Substitua o endereço IP pelo endereço IP do seu dispositivo Android.
2. No terminal, introduza o seguinte comando. Substitua o endereço IP pelo endereço IP do seu dispositivo Android.
ssh [email protected] -p 2222
 A próxima mensagem será para introduzir a palavra-passe. A palavra-passe predefinida é admin. Uma vez autenticado com sucesso, ser-lhe-á apresentado o terminal Android.
A próxima mensagem será para introduzir a palavra-passe. A palavra-passe predefinida é admin. Uma vez autenticado com sucesso, ser-lhe-á apresentado o terminal Android.
Aplicação de terceiros para Windows e macOS
Embora a linha de comando nativa suporte SSH, se quiser uma interface intuitiva, uma linha de comando de terceiros como o Putty seria uma boa opção. Além disso, o PuTTY permite-lhe gerir várias ligações ao mesmo tempo e as definições de ligação podem ser configuradas na GUI.
1) Descarregue PuTTY.exe para o seu PC a partir da ligação abaixo. De acordo com a sua versão do Windows, descarregue um ficheiro de 32 ou 64 bits em conformidade. Descarregue o PuTTY para Windows

2) Introduza o endereço IP do seu dispositivo Android e altere a porta SSH de 22 para 2222.

3. Irá receber um alerta de segurança a perguntar se confia no servidor SSH. Se clicar no botão Sim, não será verificado em todas as ligações.  4. Em seguida, abre-se a linha de comando que lhe pede o nome de utilizador e a palavra-passe. O nome de utilizador e a palavra-passe predefinidos são admin.
4. Em seguida, abre-se a linha de comando que lhe pede o nome de utilizador e a palavra-passe. O nome de utilizador e a palavra-passe predefinidos são admin.  Depois de autenticado com sucesso, ser-lhe-á apresentado o terminal Android.
Depois de autenticado com sucesso, ser-lhe-á apresentado o terminal Android.
Como aceder à GUI do Android a partir de um computador
Caso não se sinta confortável com a linha de comandos, também pode usar uma aplicação GUI de terceiros, como o WinSCP. O WinSCP permite-lhe aceder ao sistema de ficheiros do seu Android através da GUI por SSH. A aplicação utiliza SCP, que funciona através de SSH. Pode transferir ficheiros de forma segura do seu PC Windows para o seu smartphone Android. Descarregue o WinSCP para Windows
 Leia também: 6 melhores editores de texto para Android para programação
Leia também: 6 melhores editores de texto para Android para programação