Embora o seu telemóvel Samsung Galaxy lhe permita definir o idioma predefinido durante a configuração, poderá querer alterá-lo mais tarde. Quer tenha escolhido acidentalmente o idioma errado ou queira simplesmente utilizar um idioma diferente, alterar o idioma predefinido no seu telemóvel Samsung Galaxy é relativamente fácil. Esta publicação irá guiá-lo através dos passos necessários para alterar o idioma do sistema, do teclado e das aplicações individuais nos telemóveis Samsung Galaxy. Então, vamos começar.
Como alterar o idioma do sistema nos telemóveis Samsung Galaxy
Alterar o idioma do ecrã no seu telemóvel Samsung Galaxy é bastante simples, como seria de esperar. Aqui estão os passos que precisa de seguir.
1. abra a aplicação Definições no seu telemóvel e navegue até Gestão geral.
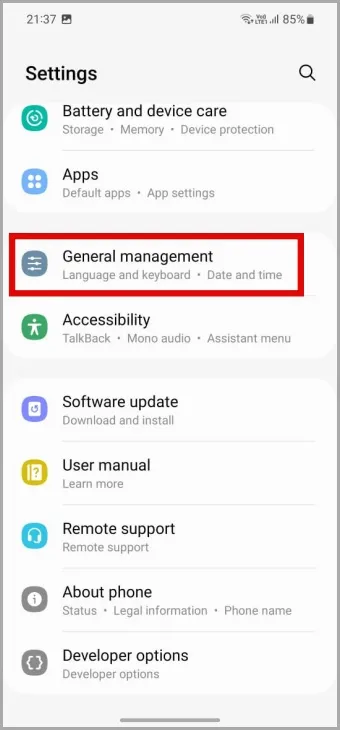
2. toque em Idioma.
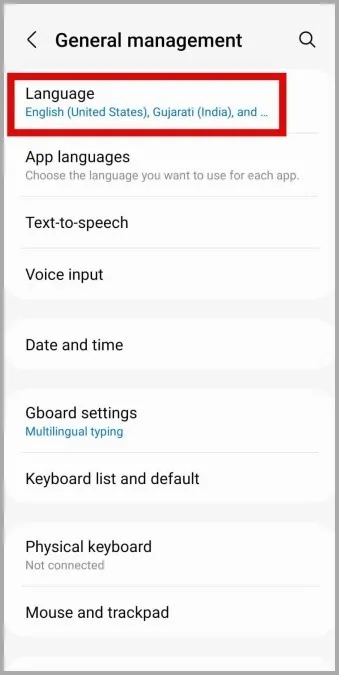
3. toque no botão Adicionar idioma e seleccione o seu idioma preferido no menu seguinte.
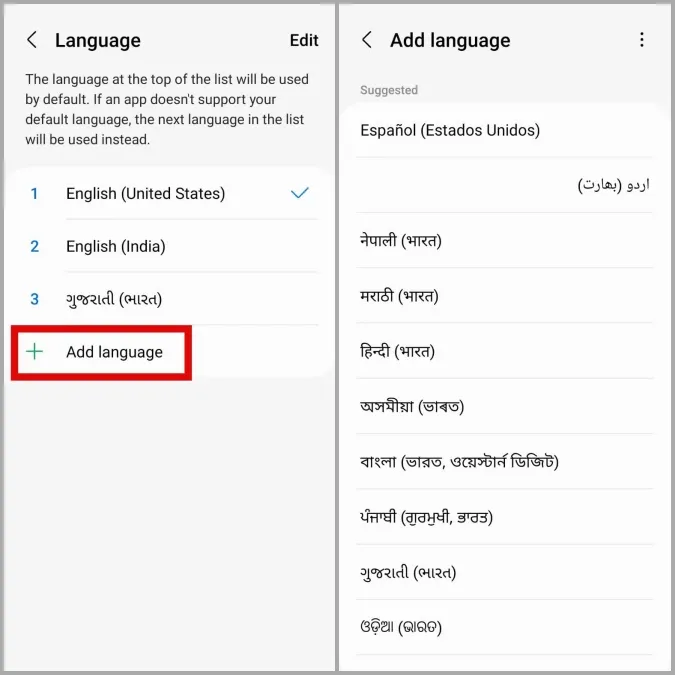
4. seleccione Definir como predefinição para aplicar as alterações.
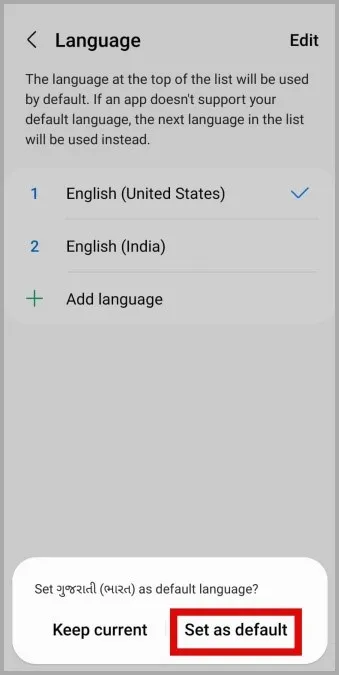
5) Se o idioma que pretende utilizar já estiver na lista, toque no mesmo e seleccione Aplicar.
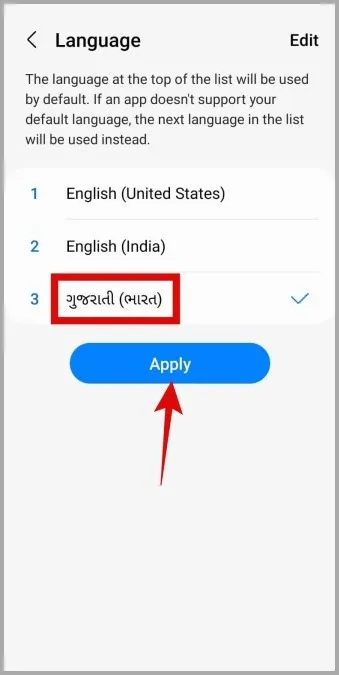
Note que o seu telemóvel utilizará o idioma no topo da lista como o idioma predefinido do sistema. Se o idioma predefinido do seu telemóvel não for suportado por uma aplicação, esta utilizará o idioma seguinte da lista.
Também pode remover um idioma da lista, se pretender. Para o fazer, toque na opção Editar no canto superior direito e seleccione o idioma que pretende eliminar. Em seguida, toque em Remover.
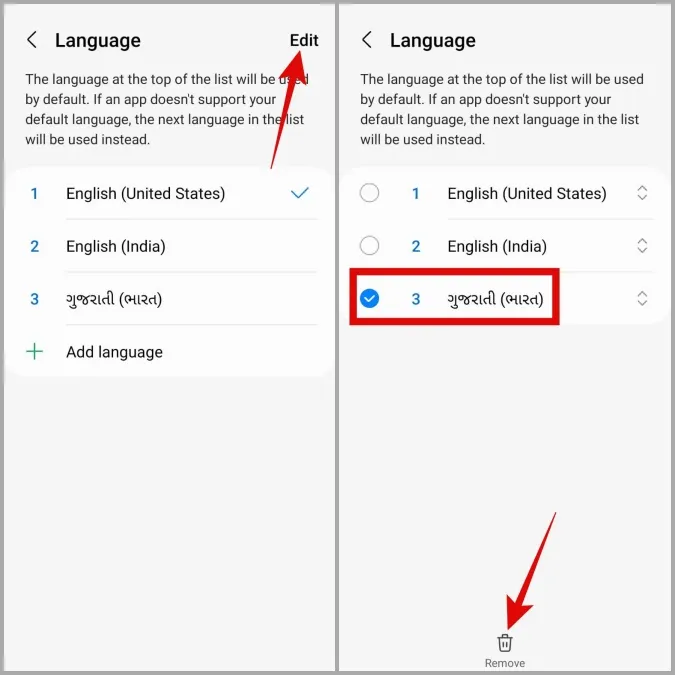
Como alterar o idioma do teclado nos telemóveis Samsung Galaxy
Se for multilingue, poderá ter de alternar entre vários idiomas enquanto escreve. Felizmente, alterar os idiomas do teclado nos telemóveis Samsung Galaxy não é muito difícil. Veja como o pode fazer.
1. abra a aplicação Definições no seu telemóvel e vá para Gestão geral.
2. vá para Configurações do teclado Samsung. Depois, toque em Idiomas e tipos.
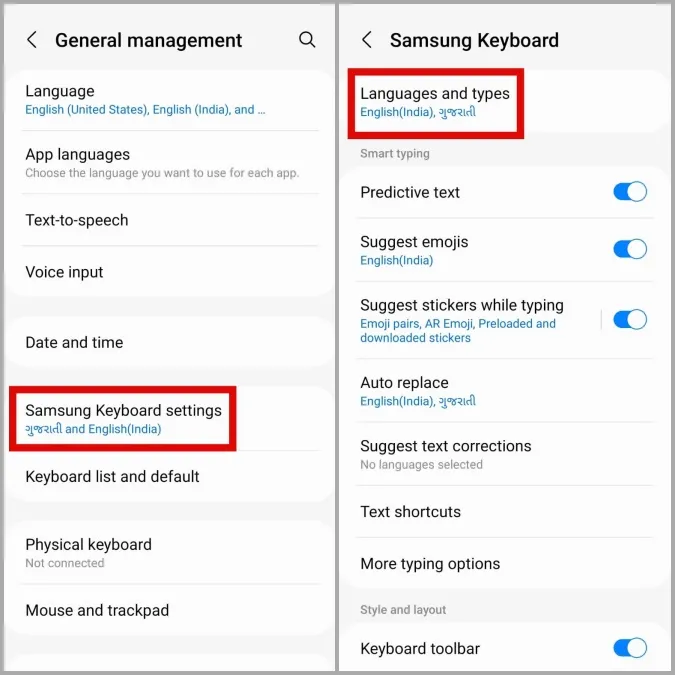
3. toque em Gerir idiomas de entrada.
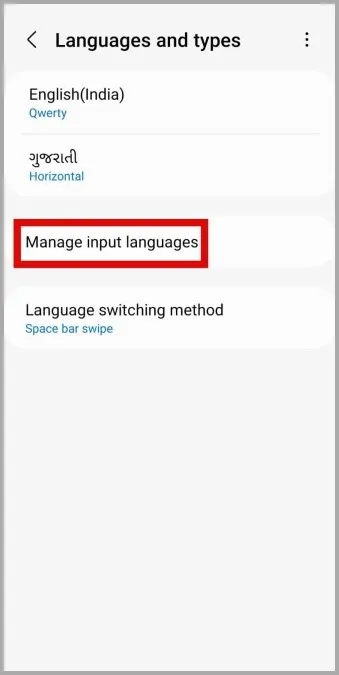
4. neste menu, verá duas secções – Idiomas descarregados e Idiomas disponíveis.
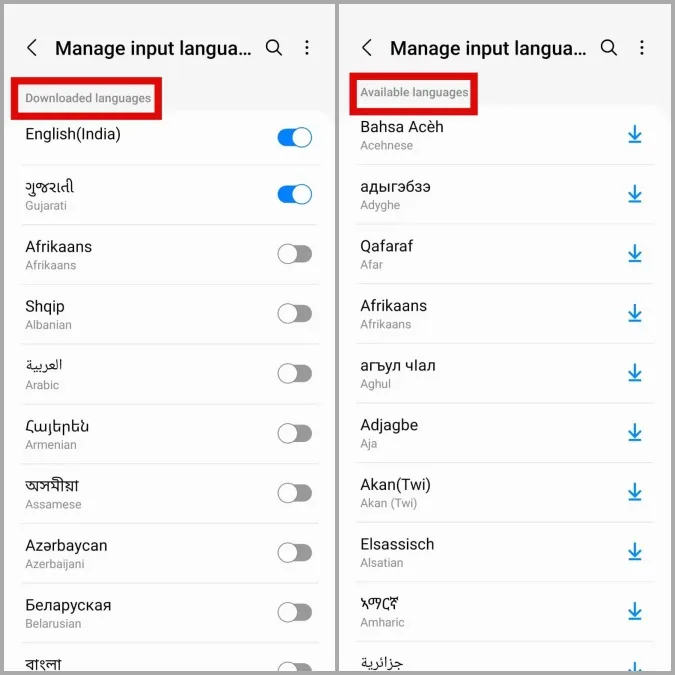
5) Se o seu idioma preferido estiver na secção Idiomas descarregados, basta ativar o botão de alternância junto ao mesmo.
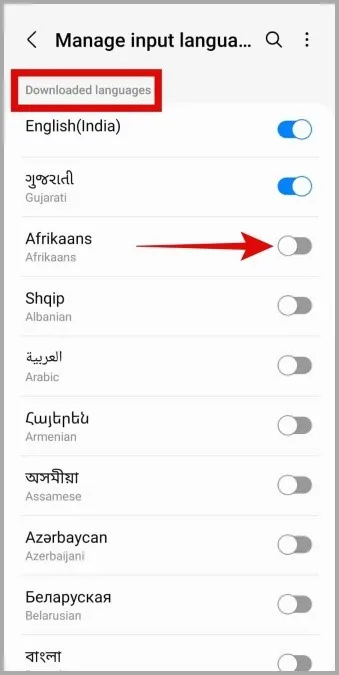
6) Se o seu idioma preferido estiver na secção Idiomas disponíveis, toque no ícone de transferência junto ao mesmo. Uma vez descarregada, utilize o botão de alternância para a ativar.
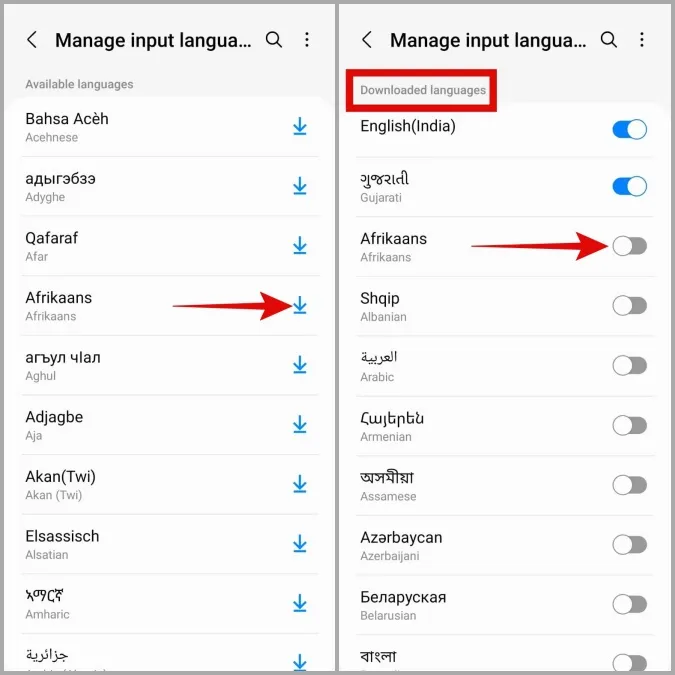
7. a seguir, tem de definir como pretende alternar entre os seus idiomas de entrada. Para tal, volte ao menu Línguas e tipos. Toque no método de alternância de idiomas e seleccione o seu método preferido.
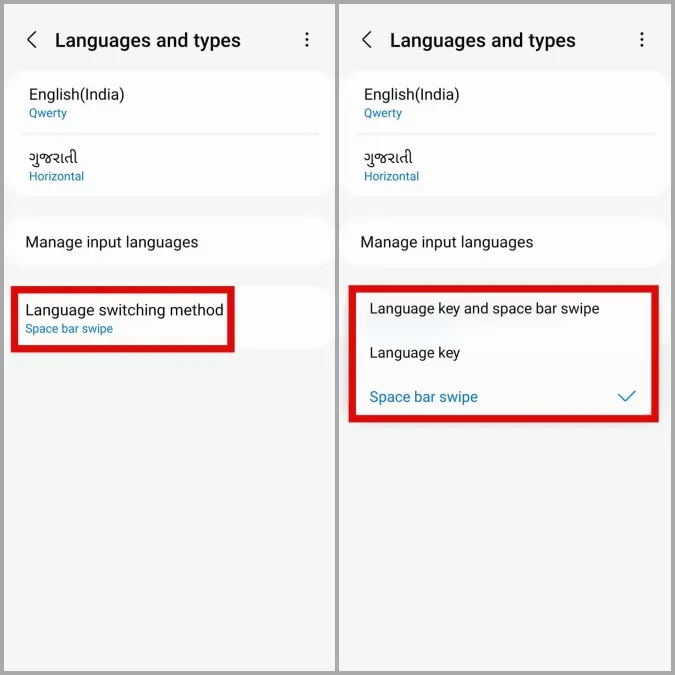
8 Agora, abra o teclado Samsung em qualquer aplicação e alterne entre idiomas utilizando o método que definiu.
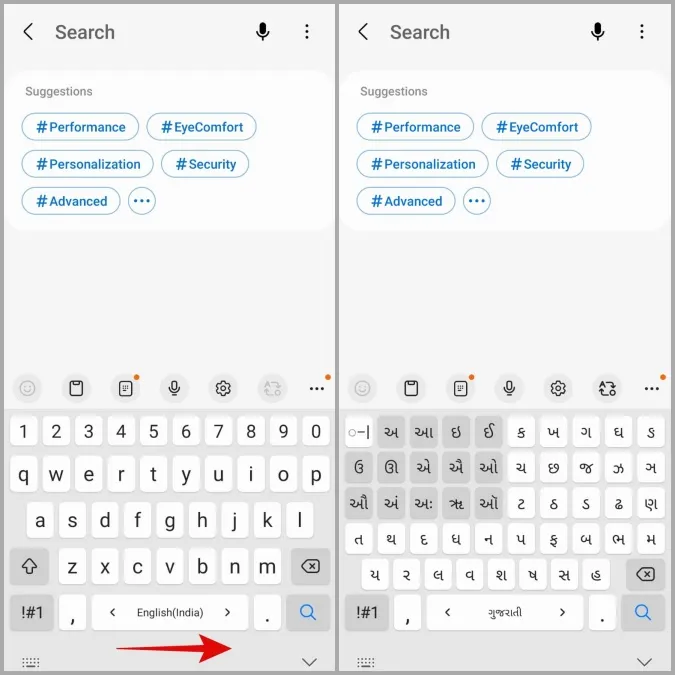
Se quiser que o teclado Samsung seja aberto no seu idioma preferido, terá de reordenar a preferência de idioma de entrada no seu telemóvel. Veja como o pode fazer.
1. abra o teclado Samsung e toque no ícone Definições na barra de ferramentas. Se não o conseguir encontrar, toque no ícone de três pontos na barra de ferramentas e, em seguida, toque no ícone Definições.
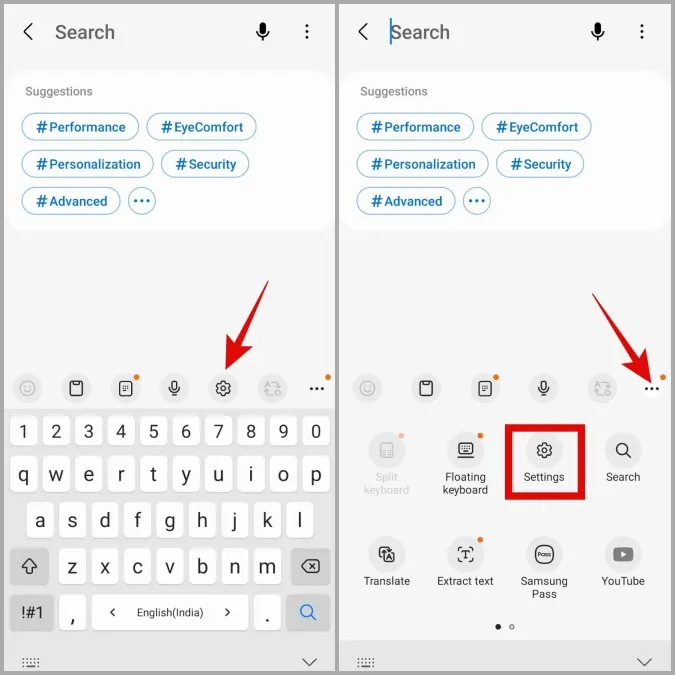
2. vá para Idiomas e tipos.
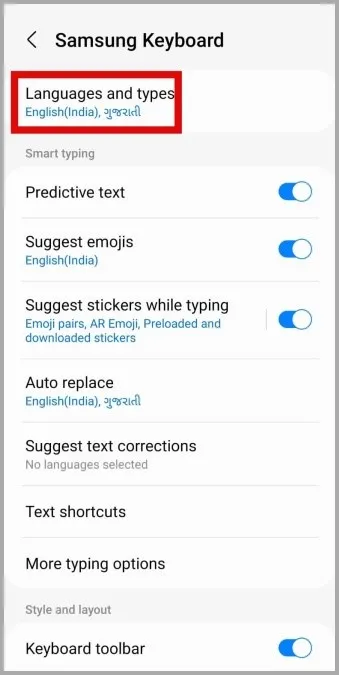
3. toque no menu kebab (ícone de três pontos) no canto superior direito e seleccione Reordenar.
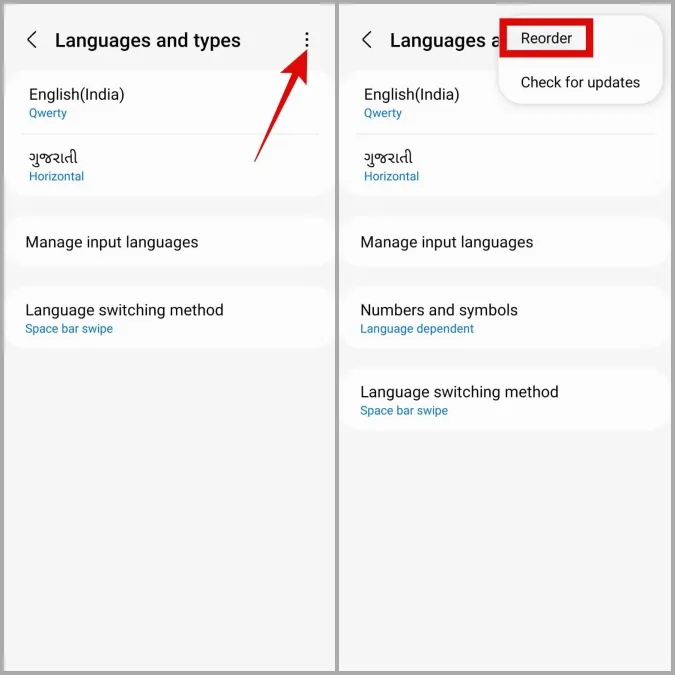
4. toque sem soltar no ícone de seta para cima e para baixo e mova o seu idioma preferido para o topo. De seguida, o teclado Samsung será aberto nesse idioma por predefinição.
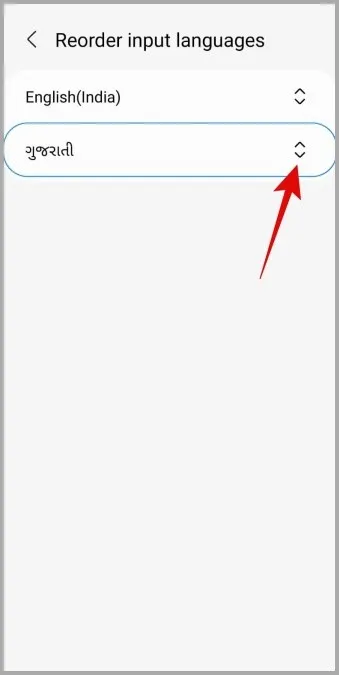
Como alterar o idioma de aplicações individuais em telemóveis Samsung Galaxy
Com o Android 13, a Google adicionou algumas funcionalidades fantásticas ao seu sistema operativo móvel. Uma dessas funcionalidades trouxe-lhe a possibilidade de definir diferentes idiomas para diferentes aplicações.
Como mencionado, só pode utilizar esta funcionalidade se o seu telefone estiver a executar o Android 13 (One UI 5.0 ou superior). Por isso, certifique-se de que o seu telefone está a executar a versão mais recente da One UI disponível. Depois de atualizar o seu telemóvel, siga os passos seguintes para alterar o idioma de aplicações individuais no seu telemóvel Samsung Galaxy.
1. abra a aplicação Definições e vá para Gestão geral.
2. seleccione Idiomas das aplicações.
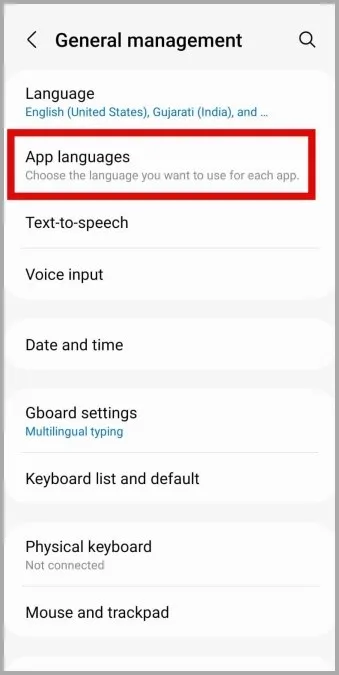
3. seleccione a aplicação para a qual pretende alterar o idioma. É importante ter em atenção que a lista apenas apresentará as aplicações que suportam esta funcionalidade.
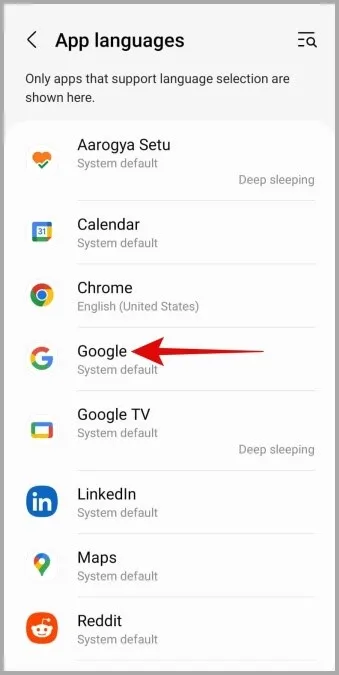
4. por fim, seleccione o idioma que pretende utilizar.
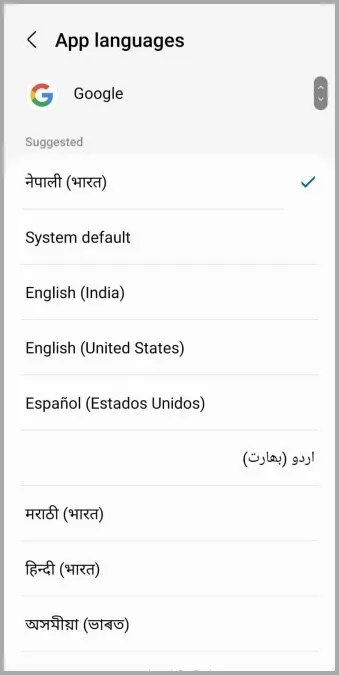
O idioma não é uma barreira
Os telemóveis Samsung Galaxy suportam quase todos os idiomas populares, para que os utilizadores de todo o mundo possam utilizá-los no idioma que preferirem. Além disso, os passos para alterar o idioma do seu telemóvel Samsung Galaxy são relativamente fáceis de seguir.
Sabe o que mais é fácil? Personalizar o seu telemóvel Samsung com o seu próprio tema One UI.
