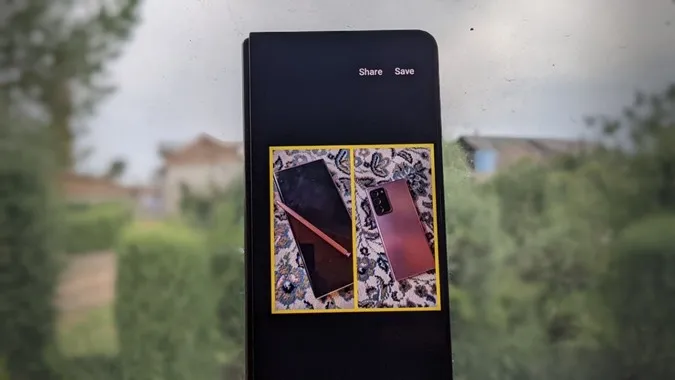A comparação de fotografias é uma óptima forma de acompanhar o progresso a longo prazo. Por exemplo, se começou a frequentar o ginásio, tentou correr 5 km no sofá ou simplesmente tem um novo visual que deseja partilhar nas redes sociais. Olhar para duas imagens lado a lado pode ser uma boa motivação para continuar a trabalhar. Mas como é que coloca duas imagens lado a lado para criar uma imagem? Veja aqui como colocar duas imagens lado a lado no Android facilmente.
Adicione duas imagens lado a lado no Android
Pode criar fotografias lado a lado no Android das 5 formas seguintes:
1. usando o Google Fotos
Considere-se com sorte se tiver um telemóvel Android, pois não precisa de uma aplicação extra para fazer o trabalho. Vamos utilizar o robusto editor nativo do Google Fotos para criar uma colagem a partir de duas fotografias.
1. abra a aplicação Google Fotos no seu telemóvel Android.
2. toque sem soltar numa fotografia para abrir a opção de seleção. A primeira fotografia será selecionada. Toque em para selecionar a segunda fotografia.
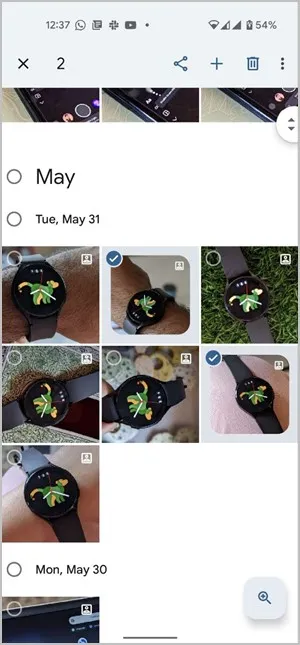
3 Para abrir as fotografias no editor do Google Fotos, toque no sinal + na parte superior e seleccione Colagem no menu.
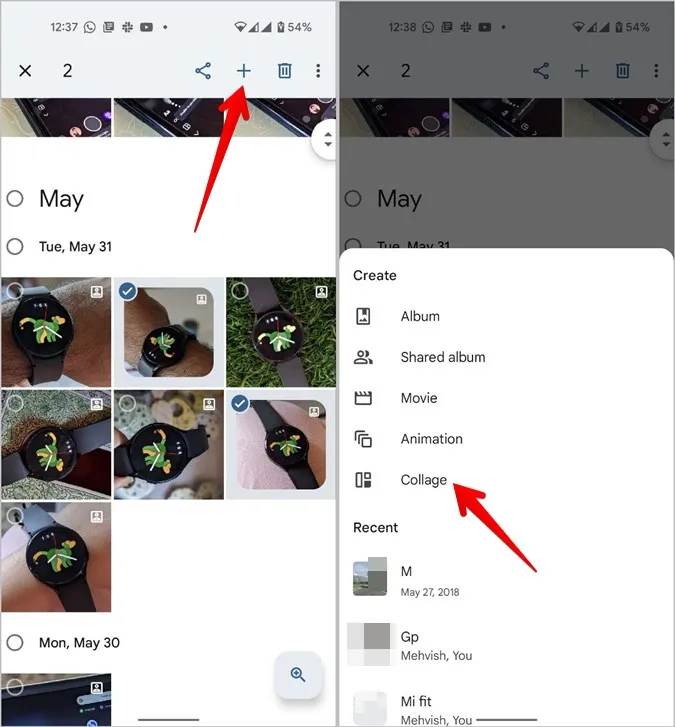
4. as duas fotografias serão automaticamente unidas lado a lado numa colagem.

Infelizmente, o Google Fotos não permite que os utilizadores personalizem o tamanho ou o estilo do contorno entre as duas fotografias. No entanto, pode fazer alterações à imagem adicionando filtros, cortando-a ou escrevendo texto utilizando a ferramenta Marcação, etc.
Para o fazer, toque no botão Editar na parte inferior. Isto irá abrir a imagem no editor nativo do Google Photo. Saiba como editar fotografias no Google Fotos.
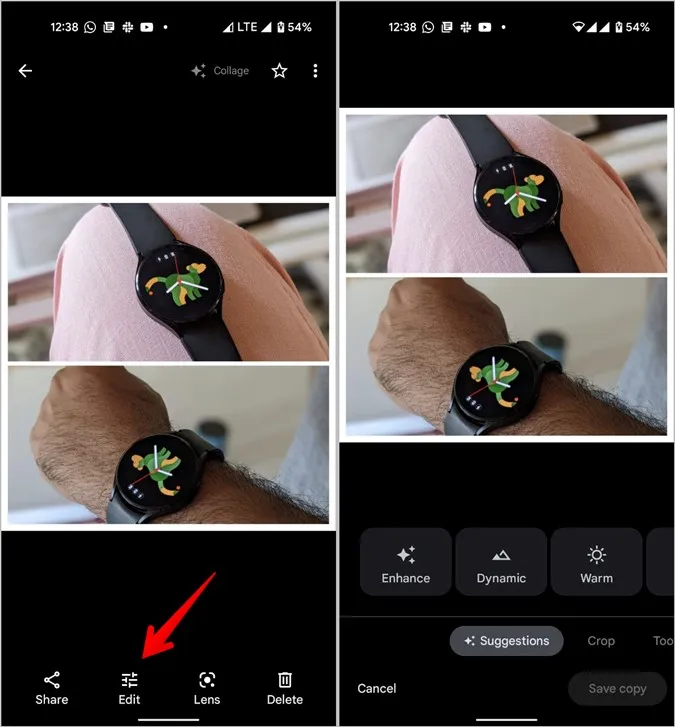
2. utilizar a Galeria Samsung
Se tiver um telemóvel Samsung Galaxy, pode utilizar a aplicação nativa da Galeria para colocar duas fotografias uma ao lado da outra. Siga estes passos:
1. inicie a aplicação Galeria Samsung no seu telemóvel.
2. toque no ícone de três pontos na parte superior e seleccione Criar no menu.
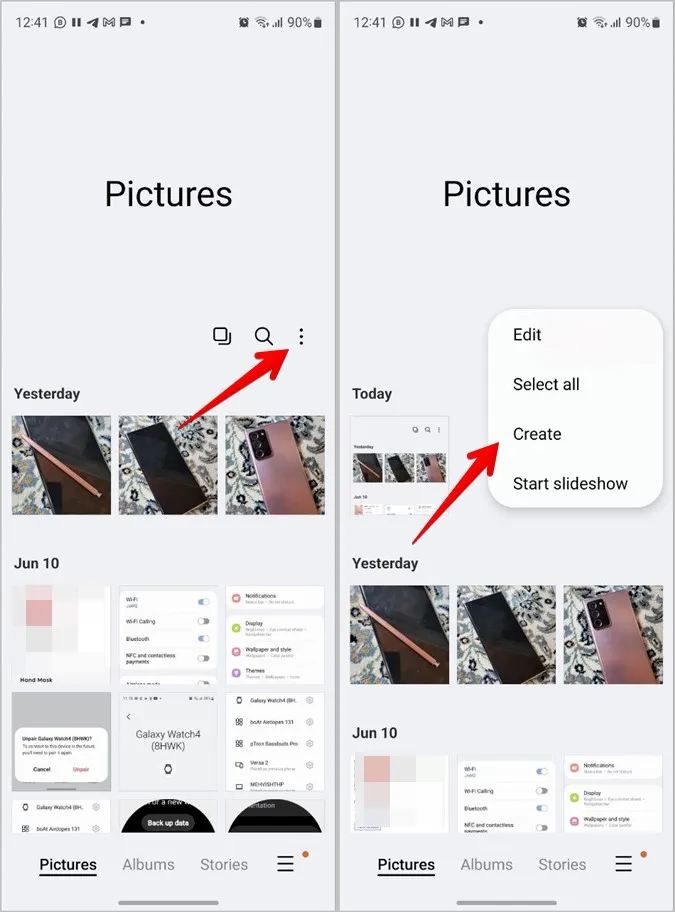
Sugestão: também pode selecionar as duas fotografias primeiro e, em seguida, tocar no ícone de três pontos > Criar.
3. seleccione Colagem. Em seguida, seleccione as duas fotografias que pretende fundir numa só e prima o botão Colagem na parte inferior.
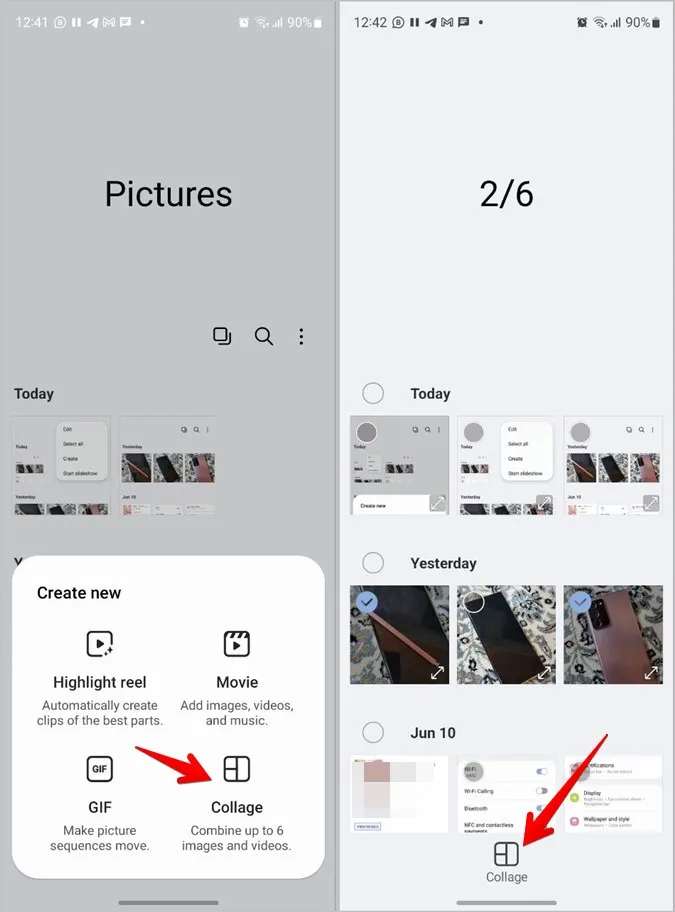
4. acederá ao ecrã de edição da colagem. Aqui pode escolher entre diferentes esquemas disponíveis para a sua colagem. Pode colocar duas fotografias lado a lado ou uma por cima da outra.
Pode ainda personalizar o estilo, o tamanho e a cor do contorno utilizando o último ícone na parte inferior. Saiba como personalizar uma colagem nos telemóveis Samsung Galaxy.

Quando terminar, toque em Guardar para transferir a imagem para o seu telemóvel.
Sugestão: consulte outras funcionalidades úteis oferecidas pela aplicação Samsung Gallery.
3. utilizar a aplicação Instagram
Se é um utilizador do Instagram, a aplicação Instagram para Android também lhe permite colocar duas fotografias lado a lado. Terá de utilizar a funcionalidade de histórias para conseguir o mesmo.
1. abra a aplicação Instagram no seu telemóvel.
2. toque no ícone +(adicionar) na parte superior e seleccione História.
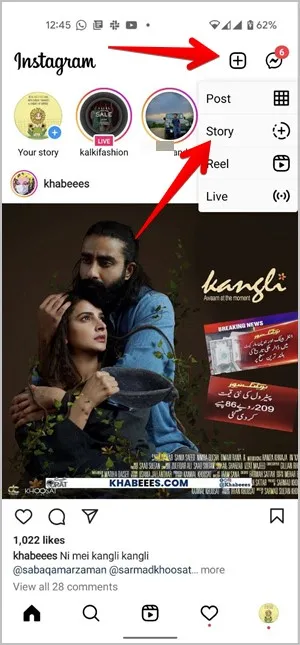
3. toque no botão Câmara se o ecrã do visor não aparecer.
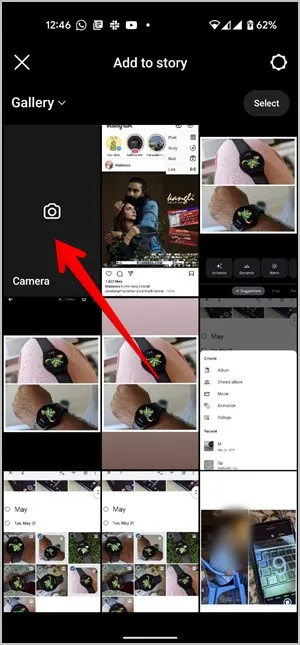
4) No ecrã do visor, toque no ícone Disposição para ativar o modo de colagem. Por predefinição, será selecionada a disposição de quatro fotografias. Uma vez que só precisamos de colocar duas fotografias lado a lado, toque no ícone por baixo do ícone Disposição para ver as disposições de colagem disponíveis.
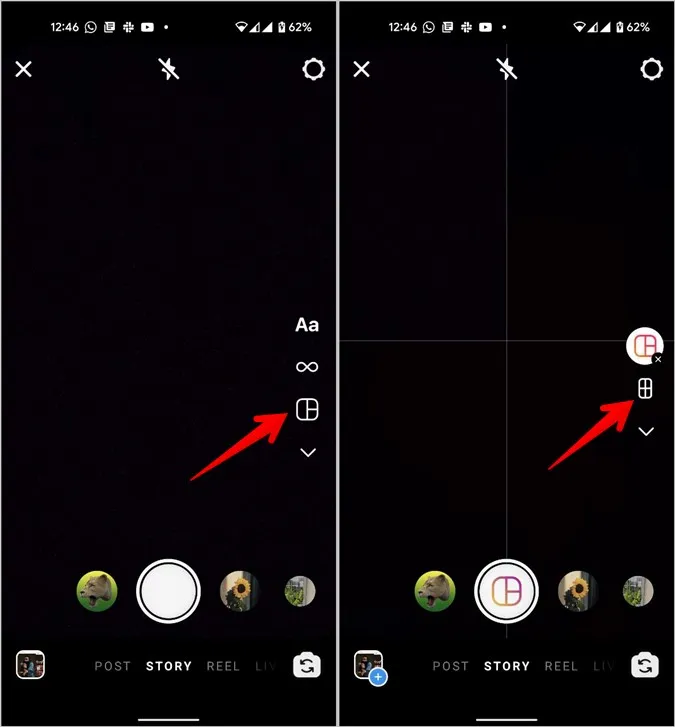
5. seleccione a disposição das duas fotografias.
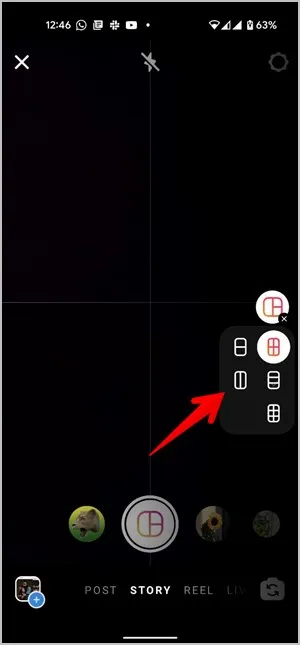
6) Agora, pode capturar novas fotografias e colocá-las lado a lado ou escolher fotografias existentes na sua galeria. Para esta última opção, toque no ícone da Galeria na parte inferior e seleccione a primeira fotografia que deve ser adicionada à colagem.
7 Em seguida, toque novamente no mesmo ícone da Galeria e seleccione a segunda fotografia. Prima o ícone de marca de verificação na parte inferior para aprovar a colagem.
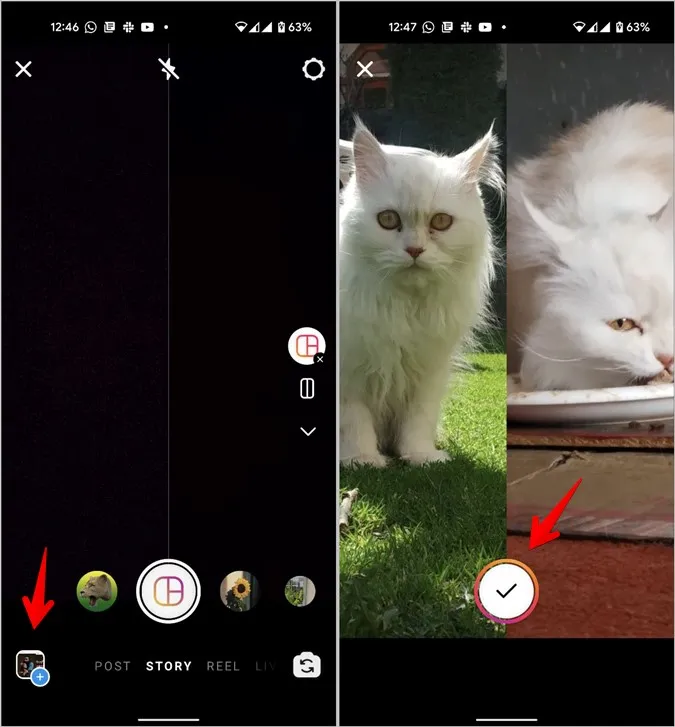
Sugestão: Veja outras formas de adicionar várias fotografias a uma história do Instagram.
8) Pode agora partilhar a nova fotografia nas histórias do Instagram ou transferi-la para o seu telemóvel tocando no ícone Transferir.
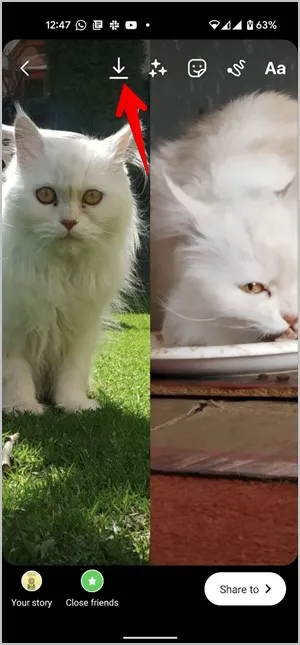
Sugestão: também pode utilizar o Layout dedicado da aplicação Instagram para colocar duas fotografias lado a lado.
4. utilizar o editor de fotografias – criador de colagens
Uma das principais desvantagens do primeiro e do terceiro método é que não lhe permite adicionar mais espaço à tela. Em segundo lugar, se ambas as imagens tiverem um rácio de aspeto diferente, estes métodos cortam-nas automaticamente. Estes problemas podem ser facilmente resolvidos utilizando aplicações de terceiros, como a aplicação Photo Editor-Collage Maker.
Eis os passos para colocar duas fotografias lado a lado utilizando a aplicação Photo Editor-Collage Maker.
1. instale a aplicação Photo Editor-Collage maker no seu telemóvel Android.
2. abra a aplicação e toque no botão “Grelha”.
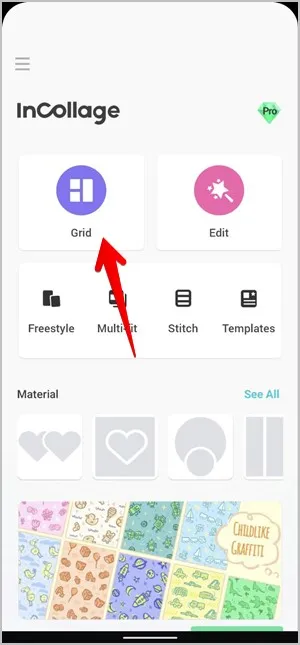
3. seleccione as duas fotografias que pretende manter lado a lado e prima o botão Seguinte.
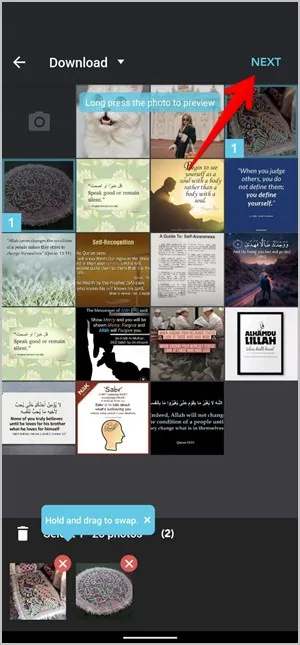
4. as fotografias serão unidas numa única imagem. Pode personalizar o estilo do esquema, o rácio, o contorno e o fundo utilizando as opções na parte inferior. Por fim, toque no ícone da marca de verificação.
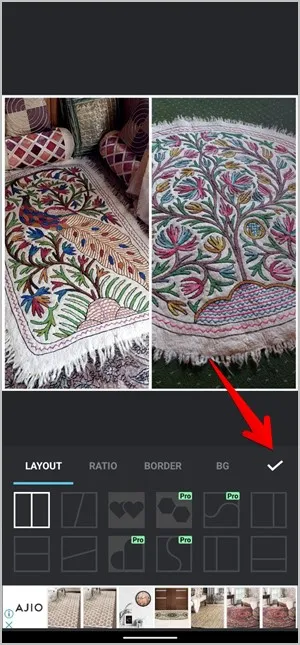
5 A aplicação permite-lhe ainda adicionar texto ou autocolantes e desenhar nas imagens. Prima o botão Guardar para transferir a imagem para o seu telemóvel.

5. utilizar o Canva
Se não gostar das funcionalidades de edição oferecidas pelas aplicações acima referidas, pode utilizar outra aplicação web e móvel chamada Canva para fazer uma colagem a partir de duas fotografias.
1. Descarregue e abra a aplicação Canva para Android. (gratuita, mas requer registo).
2. carregue no sinal + no canto inferior direito da página inicial para criar um novo documento.
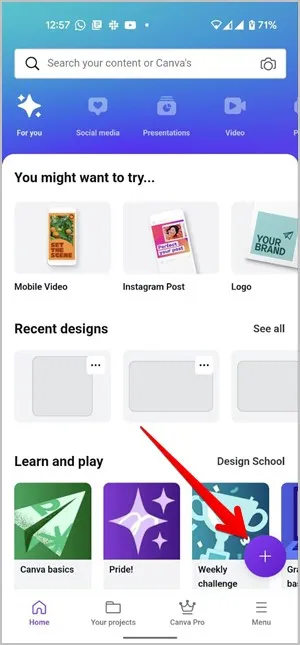
3. embora possa experimentar vários tamanhos de tela, sugiro que escolha a opção de publicação no Instagram. Fazemo-lo porque precisamos de um tamanho de tela maior para o modelo que vamos utilizar. O Canva oferece modelos predefinidos para plataformas de redes sociais populares e até um modelo de tamanho personalizado.
Agora, na galeria de modelos, procure por “comparação” e seleccione o modelo gratuito pretendido.
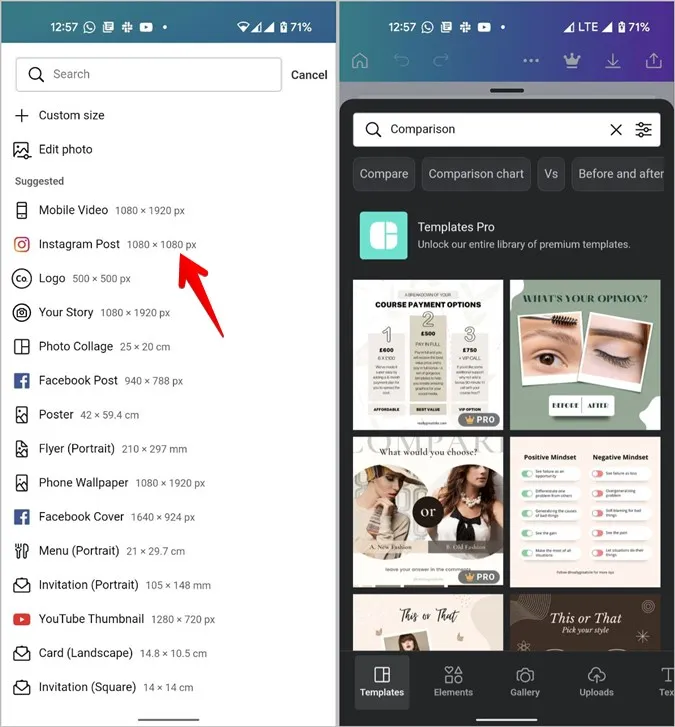
4. o Canva dá-lhe muita flexibilidade para editar os modelos. O primeiro passo é alterar as imagens de pré-visualização. Para o fazer, toque na primeira imagem e prima Substituir na parte inferior da página. Em seguida, na Galeria, seleccione a imagem da sua preferência. Siga os mesmos passos para alterar a segunda fotografia.
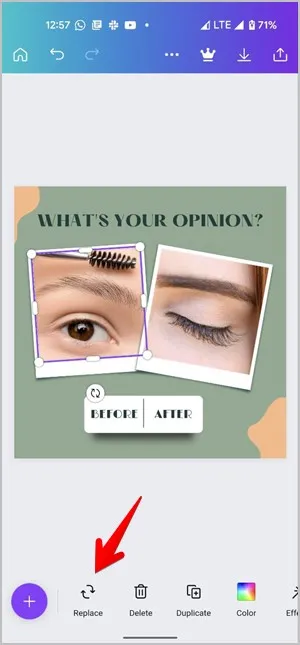
5. da mesma forma, para alterar o texto do modelo, toque no texto e, em seguida, na opção Editar na parte inferior. Ou então, prima o botão Eliminar para remover o texto. Saiba como editar o texto no Canva.
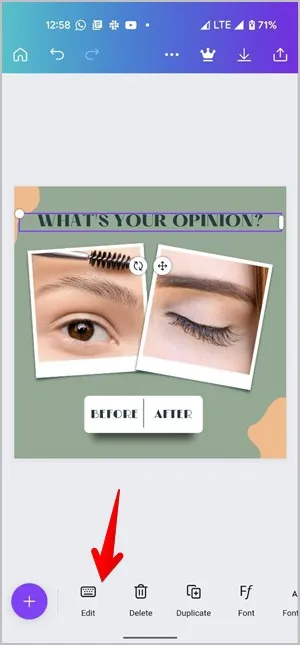
6) Estou certo de que há utilizadores que preferem uma tela branca a um modelo. Bem, também pode fazer isso. Siga os mesmos passos até substituir as imagens e o texto do modelo. Depois, toque em todos os elementos, um a um. Por exemplo, a moldura fotográfica, o fundo, etc. Carregue no botão da Reciclagem (Eliminar) para eliminar esses elementos. Se o fizer, ficará com duas imagens e um espaço em branco no final.
6) Para guardar a imagem final, seleccione a opção Guardar imagem (seta para baixo) na parte superior.
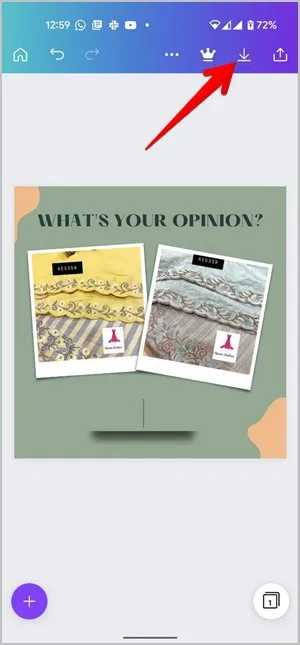
Observações finais: A forma mais fácil de colocar duas fotografias lado a lado
Agora que já sabe como colocar duas fotografias lado a lado no Android, experimente. Na minha opinião, o método nativo do Google Fotos e da Galeria Samsung é o melhor se a foto for para uso pessoal. Caso pretenda mostrá-la a outras pessoas, utilize aplicações de terceiros, uma vez que estas lhe permitem dar um aspeto profissional e limpo às imagens comparadas. Também pode utilizar aplicações geradoras de memes ou aplicações de cabina fotográfica para adicionar fotografias lado a lado e também adicionar texto à fotografia.