Os tópicos do Reddit (1, 2, 3) estão cheios de pessoas reclamando sobre o sensor de impressão digital em seus telefones Pixel 6 e Pixel 6 Pro. Enquanto alguns usuários reclamam da lentidão do sensor de impressão digital, outros relatam que o ícone de impressão digital não aparece na tela. Pior ainda, algumas pessoas não conseguem registar as suas impressões digitais porque recebem uma mensagem de erro “o registo não foi concluído” quando tentam registar a sua impressão digital. Se estiver a enfrentar um problema semelhante, leia o post para saber como corrigir o sensor de impressão digital que não funciona no Pixel 6.
1. limpe o ecrã do telefone
Muitas vezes, o Pixel 6 não consegue detetar a impressão digital se estiver sujo ou com manchas. Limpe o ecrã do telefone com um pano macio e, em seguida, tente utilizar o sensor de impressões digitais.
2. prima com firmeza
Quando utilizar a sua impressão digital para desbloquear o Pixel 6, não toque simplesmente no ecrã com o dedo. Não irá reconhecer a impressão digital. Para desbloquear corretamente, pressione o seu dedo com firmeza no sensor e mantenha-o aí durante um ou dois segundos.
3. tape o sensor com a mão
Se o sensor de impressões digitais do Pixel 6 falhar com luz brilhante ou exterior, tente cobrir ligeiramente o sensor de impressões digitais com uma mão enquanto segura o dedo firmemente no sensor com a outra mão. Isto é feito para que a luz extra não interfira com a sua impressão digital.
4. Active o ecrã sempre ligado
Desbloquear o seu Pixel 6 através da impressão digital torna-se um pouco mais rápido quando o ecrã sempre ligado está ativado. Isto acontece porque o ícone do leitor de impressões digitais aparece diretamente no ecrã sempre ligado e não no ecrã de bloqueio, que demora mais um segundo a aparecer.
Para ativar o ecrã sempre ligado, vá a Definições > Ecrã > Ecrã de bloqueio. Active a opção Mostrar sempre a hora e as informações.
Sugestão: para melhorar ainda mais o sensor de impressões digitais no Pixel 6, também pode ativar Tocar para verificar o telefone ou Levantar para verificar o telefone.
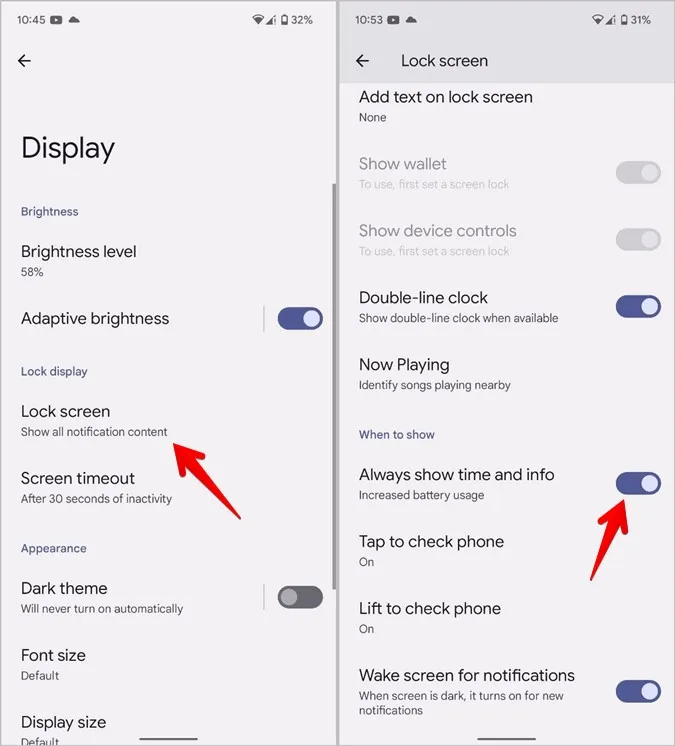
Dica: Veja as melhores aplicações de ecrã sempre ligado para Android.
5. Hidrate as mãos
Esta pode parecer uma solução estranha, mas a Google mencionou-a na sua página de suporte oficial. A Google sugere que hidrate as suas mãos, especialmente os dedos. Isto faz sentido porque se os seus dedos estiverem secos ou rachados, podem não ser detectados corretamente pelo leitor ótico de impressões digitais no ecrã, que é basicamente uma câmara que ilumina a pequena parte do ecrã para fazer corresponder a impressão digital com a cópia existente no seu telefone.
Dica profissional: Um utilizador do Reddit sugere a criação de diferentes perfis de impressões digitais para o mesmo dedo em diferentes condições atmosféricas, ou seja, à temperatura ambiente normal, húmido depois de lavar as mãos e seco por estar ao frio.
6. verifique o protetor de ecrã
Muitos utilizadores do Pixel 6 juram que a remoção dos protectores de ecrã dos seus telefones corrigiu instantaneamente o problema do sensor de impressões digitais que não funcionava. Se quiser usar um protetor de ecrã, tente mudar para um protetor mais fino ou com certificação Made for Google. As marcas com certificação Made for Google são:
Case-Mate
InvisibleShield
Otterbox
Panzerglass
Tech21
Se, no entanto, não quiser remover o protetor de ecrã, tente primeiro a próxima solução.
7. active o aumento da sensibilidade ao toque
Embora esta definição não deva ter qualquer impacto no sensor de impressões digitais, alguns utilizadores afirmam que tornou o sensor de impressões digitais mais rápido, especialmente aqueles que estavam a utilizar um protetor de ecrã.
No entanto, não custa nada tentar. Aceda a Definições > Ecrã. Active a opção Aumentar a sensibilidade ao toque.
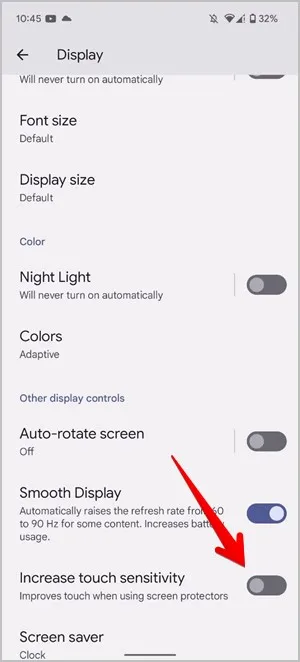
8. actualize o SO do telefone
Anteriormente, os problemas do scanner de impressões digitais do Pixel 6 estavam a acontecer devido a um bug no sistema operativo. Felizmente, estes foram corrigidos pelas actualizações enviadas pela Google.
Se continuar a ter problemas com o leitor de impressões digitais, deve verificar se existe uma atualização do SO disponível no seu Pixel 6 e atualizar para a versão mais recente do Android. Talvez não tenha atualizado anteriormente ou uma nova atualização possa trazer mais melhorias para o sensor de impressões digitais.
Aceda a Definições > Segurança > Atualização de software. Toque em Verificar se há actualizações.
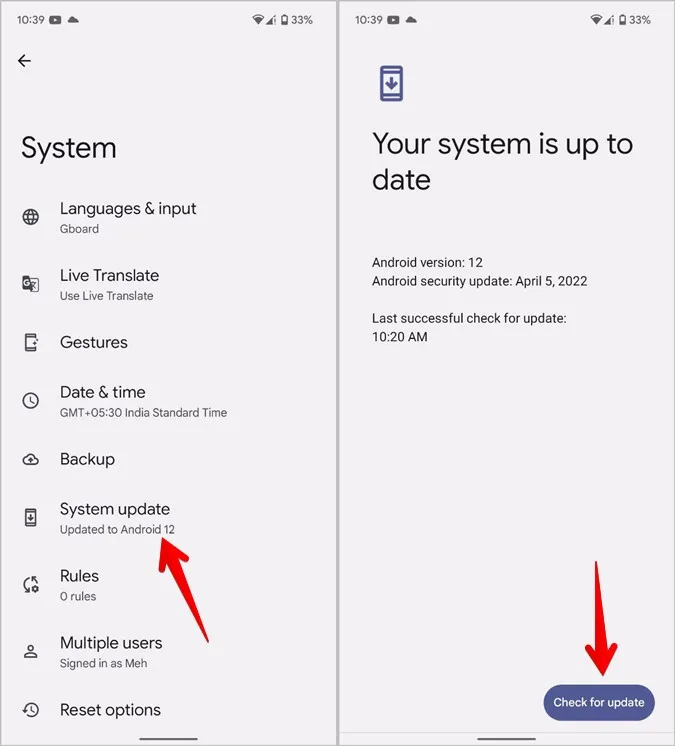
9. Volte a registar a impressão digital
Se o Pixel 6 não estiver a detetar a sua impressão digital, deve tentar refazer o processo de configuração da impressão digital. No entanto, certifique-se de que segura o telemóvel da mesma forma que o seguraria naturalmente enquanto o desbloqueia.
1. abra as Definições no seu telemóvel Pixel.
2. vá para Segurança > Desbloqueio por impressão digital.
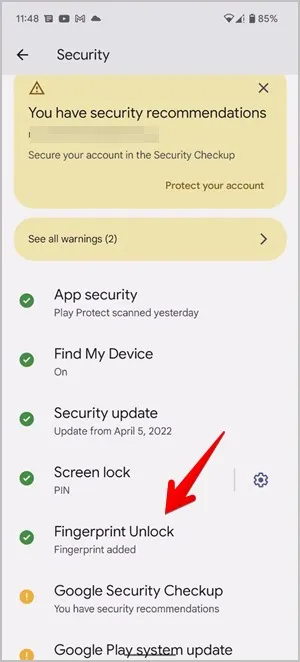
3. introduza o seu PIN ou padrão de segurança.
4) Ser-lhe-ão apresentadas as impressões digitais registadas. Toque no ícone Eliminar junto a todas as impressões digitais disponíveis. Aparecerá uma janela de confirmação. Toque em Sim, remover.
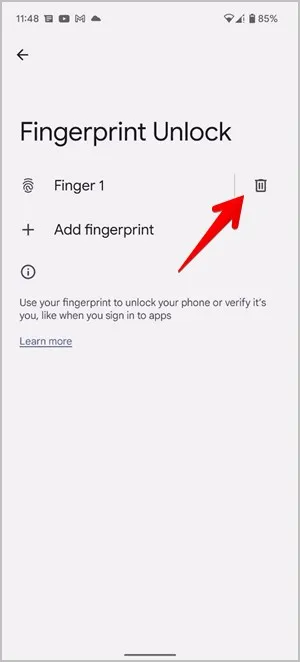
Sugestão: Toque no nome da impressão digital para a mudar para outro nome.
5) Com as impressões digitais existentes eliminadas, toque na opção Adicionar impressão digital. Ou volte a Definições > Segurança > Desbloqueio por impressão digital para adicionar uma impressão digital.
6. siga as instruções no ecrã para configurar a impressão digital. Terá de tocar sem soltar o sensor e levantar o dedo várias vezes para registar corretamente a impressão digital.
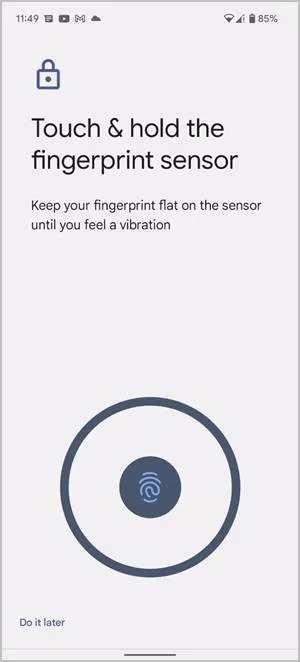
Aqui estão algumas dicas que farão uma enorme diferença para melhorar o sensor de impressões digitais do seu Pixel 6.
- Como mencionado anteriormente, quando configurar a impressão digital, certifique-se de que segura o telemóvel como o utilizaria naturalmente para o desbloquear.
- Pressione com firmeza ou esmague o dedo no ecrã quando o registar.
10. Adicione cópias adicionais do mesmo dedo
O Pixel 6 vem com um sensor de impressão digital sob o ecrã que usa um sensor ótico, que é basicamente uma câmara que olha para o seu dedo. Por isso, em diferentes condições de iluminação, pode por vezes não conseguir detetar a impressão digital.
Se uma única impressão digital não funcionar, tente adicionar mais cópias do mesmo dedo. No entanto, tente adicioná-las em diferentes condições de iluminação, como no escuro, em plena luz do dia e em interiores com iluminação normal.
Para adicionar mais impressões digitais, aceda a Definições > Segurança > Impressão digital > Adicionar impressão digital.
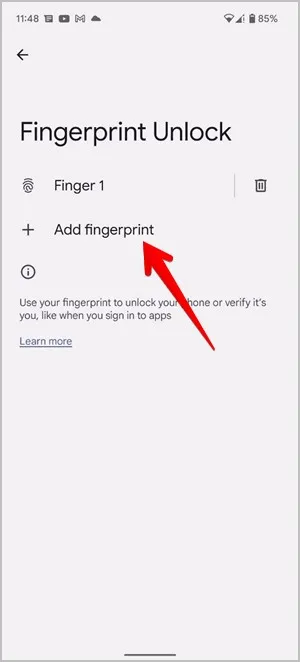
Tenha cuidado com as impressões digitais
Espero que as soluções acima o tenham ajudado a resolver o problema do sensor de impressões digitais do Pixel 6 que não funciona. Lembre-se de que uma impressão digital pode ser menos segura do que outros métodos, como um PIN, um padrão ou uma palavra-passe, porque pode ser utilizada uma cópia da sua impressão digital para desbloquear o telemóvel e você só tem 10! Mas se gosta de utilizar impressões digitais, saiba como utilizar o bloqueio de impressões digitais para o WhatsApp.