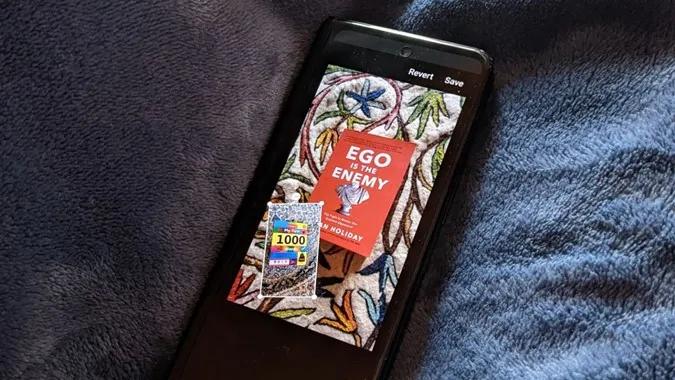Já deve ter visto imagens em que uma única imagem tem várias imagens sobre ela. Não, não estou a falar de colagens, mas de imagens em que tem uma ou várias imagens colocadas aleatoriamente sobre a imagem principal. Isto é possível adicionando uma imagem em cima de outra imagem. Pode utilizá-lo para adicionar uma marca de água, um logótipo ou simplesmente para combinar imagens. Vamos ver duas formas de colocar uma imagem sobre outra imagem em telemóveis Android, incluindo telemóveis Samsung Galaxy.
1. utilizando a aplicação Samsung Gallery
Se tem um telemóvel Samsung Galaxy, felizmente, não precisa de descarregar nenhuma aplicação de terceiros para colar uma imagem noutra imagem. Isto porque a aplicação Samsung Gallery pré-instalada oferece-lhe uma funcionalidade nativa para colocar uma imagem sobre outra imagem.
Nota: A aplicação Galeria Samsung está disponível apenas nos telemóveis Samsung Galaxy. Não pode transferi-la para outros telemóveis Android.
Siga estes passos:
1. inicie a aplicação Samsung Gallery no seu telemóvel Samsung Galaxy.
2. abra a primeira imagem, ou seja, a imagem de fundo à qual pretende adicionar outra imagem.
3. toque no ícone do Lápis (Editar) na parte inferior.
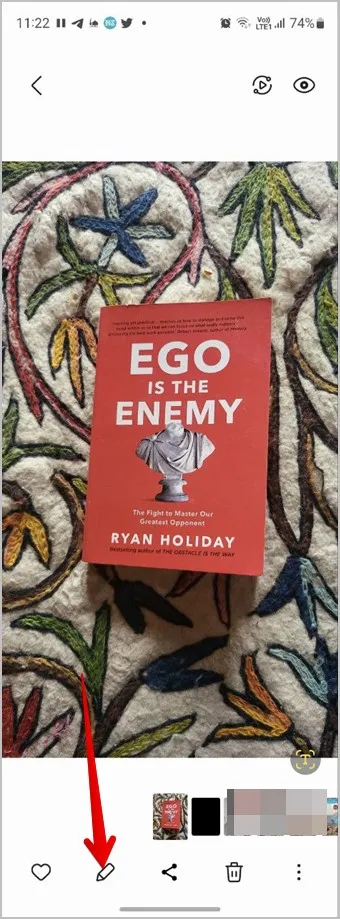
4) Aparece o ecrã de edição. Toque no ícone Sorriso.
Sugestão: Saiba como utilizar as ferramentas de edição na aplicação Galeria Samsung.
5. verá diferentes opções como Desenhar, Autocolantes e Texto. Toque em Autocolantes.
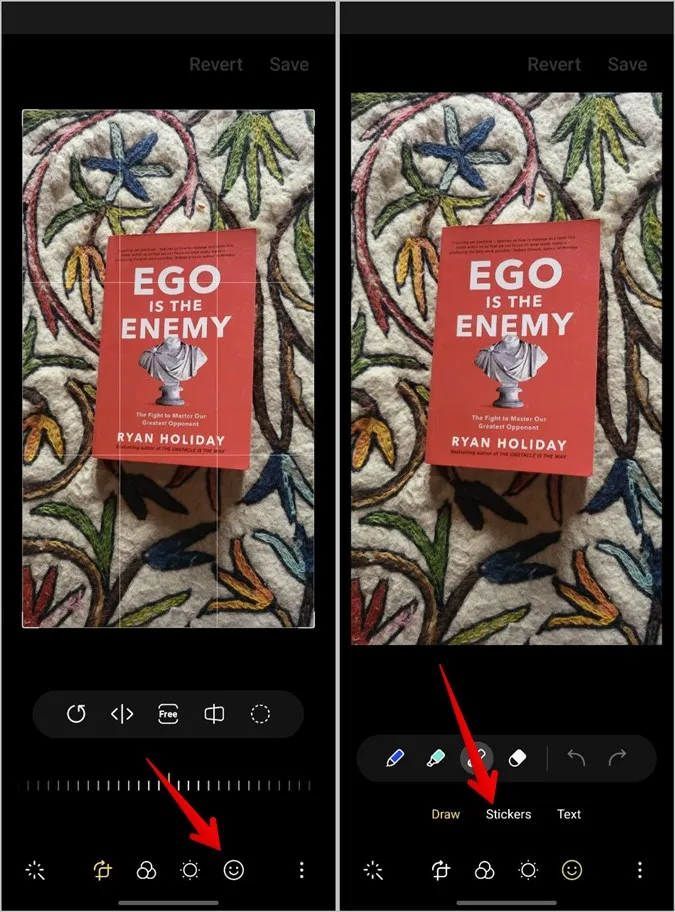
6. poderá adicionar diferentes tipos de autocolantes. No entanto, como precisamos de adicionar uma fotografia à nossa imagem, toque no ícone da Galeria.
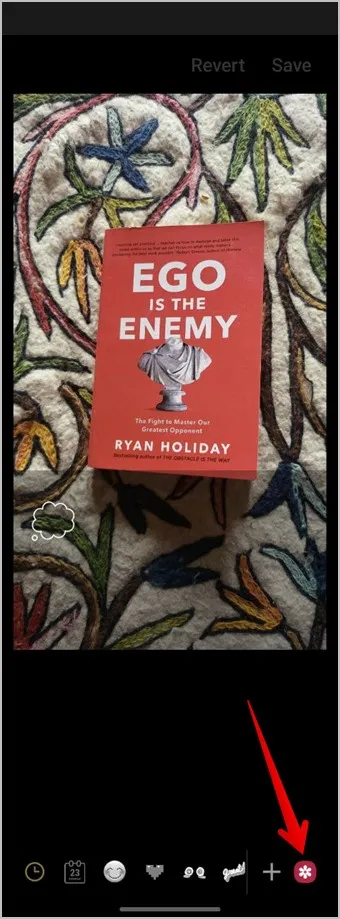
7. agora, seleccione a fotografia que pretende adicionar à imagem de fundo.
8. terá a opção de recortar a sua imagem, caso pretenda remover partes indesejadas da imagem. Utilize a função “snap to shape” ou seleccione manualmente para recortar a imagem. No entanto, se não quiser recortar a imagem, basta premir o botão Done (Concluído) na parte inferior.
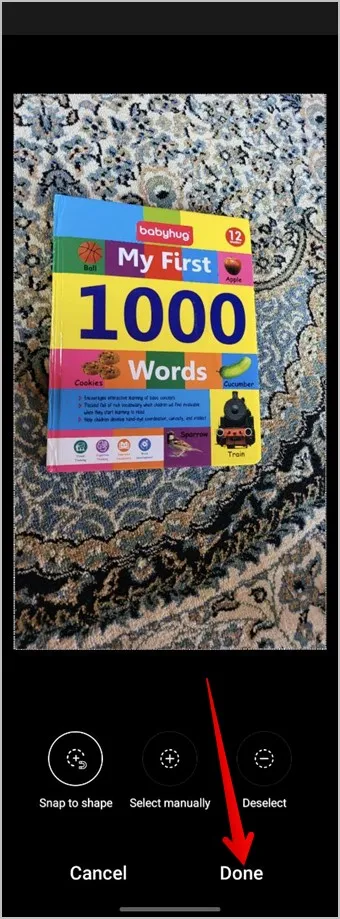
9. a imagem será colocada sobre a imagem de fundo. Toque sem soltar na imagem e arraste-a para alterar a sua posição. Ou utilize os cantos para aumentar ou diminuir o tamanho da imagem. Se pretender apagar a imagem recentemente adicionada, toque no ícone (-) vermelho de remoção na parte superior da imagem.
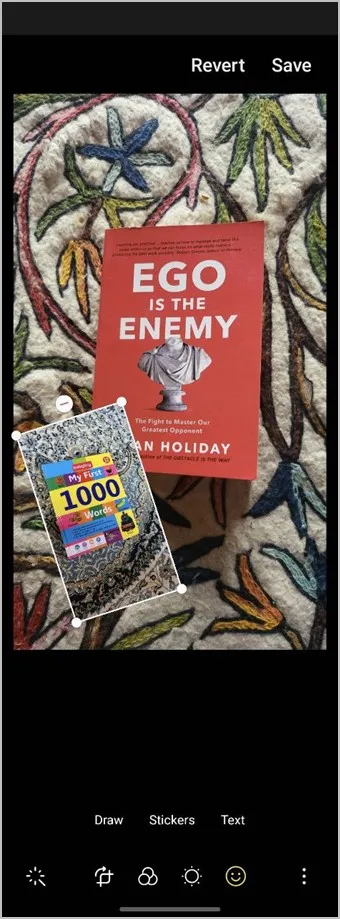
10. quando a sua imagem final estiver pronta, toque no ícone de três pontos e seleccione Guardar como cópia para descarregar a imagem recém-criada como uma imagem separada sem afetar a imagem original. Também pode utilizar o botão Guardar para descarregar a imagem, mas isso irá substituir a imagem original que utilizou em segundo plano pela nova imagem.
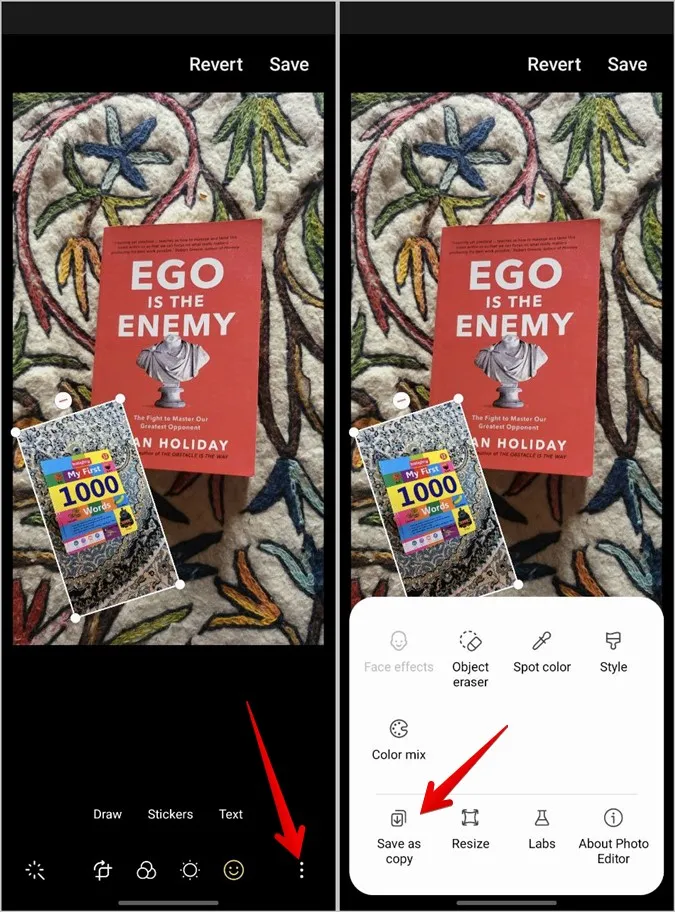
Sugestão: consulte outras funcionalidades interessantes na aplicação Galeria Samsung. Além disso, saiba como fazer uma colagem num telemóvel Samsung.
2. utilizar aplicações de terceiros
Se tiver um telemóvel que não seja da Samsung, pode utilizar aplicações de terceiros para colocar uma imagem sobre outra imagem. Abordámos os passos para duas aplicações populares de edição de imagens, ou seja, Picsart e InShot.
Nota: Este método também funciona nos telemóveis Samsung Galaxy.
Utilize o Picsart para adicionar uma imagem a outra imagem
A aplicação Picsart permite-lhe adicionar várias imagens a uma imagem. Pode editar as imagens em primeiro plano e cortá-las ou adicionar-lhes efeitos. Eis os passos para adicionar uma imagem a outra imagem utilizando a aplicação Picsart no Android:
1. transfira e abra a aplicação Picsart no seu telemóvel Android.
2) Aparecerá um ecrã de registo. Pode criar uma conta ou premir o botão Saltar na parte superior.
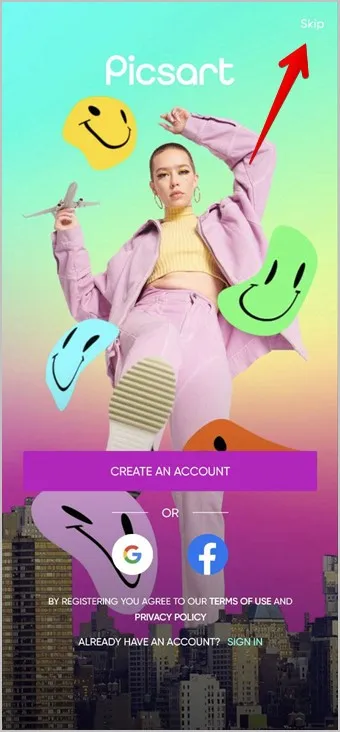
3. toque no botão Adicionar (+) na parte inferior e seleccione Editar uma fotografia da lista.
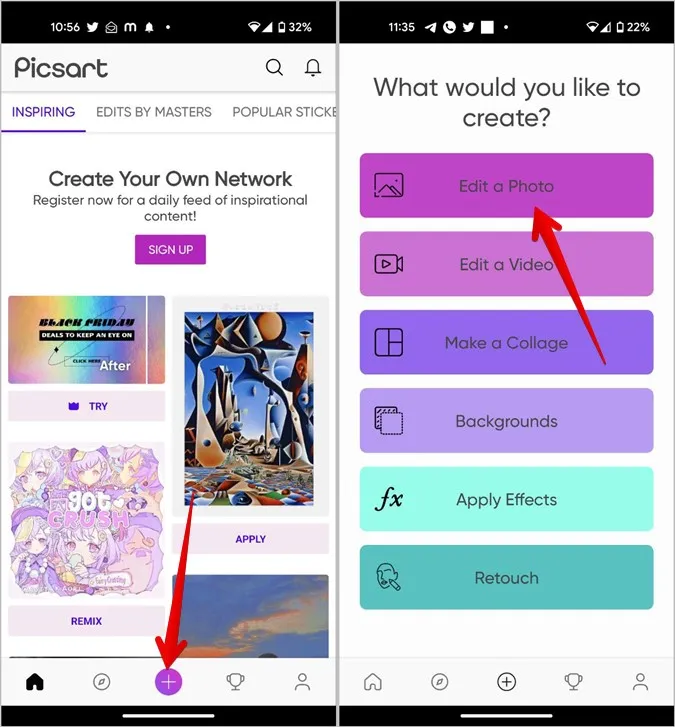
4 Escolha a primeira fotografia sobre a qual pretende colocar outra fotografia, tocando na mesma.
5. percorra as ferramentas de edição na parte inferior e toque em Adicionar fotografia.
6. seleccione a fotografia a adicionar à primeira fotografia. Pode selecionar até 10 fotografias. Depois de selecionada, toque no botão Adicionar.
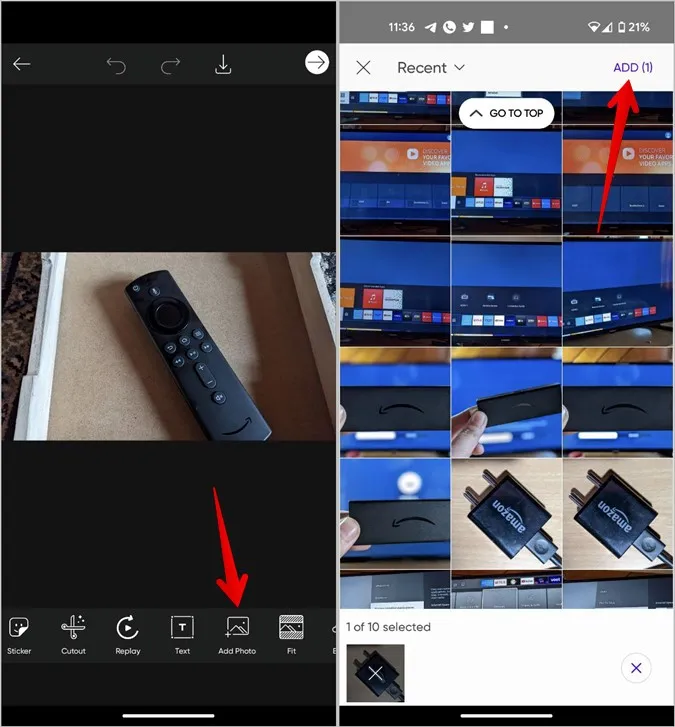
7 As imagens aparecerão na sua imagem principal. Toque sem soltar numa imagem e arraste-a para a reposicionar ou utilize o ícone de seta de dois lados na imagem para a redimensionar.
8 Além disso, pode editar as imagens em primeiro plano utilizando as ferramentas na parte inferior. Por exemplo, pode ajustar a opacidade da imagem de primeiro plano utilizando o cursor de Opacidade.
Nota para Gaurav: As imagens parecem estranhas porque o Picsart não permite fazer capturas de ecrã para estes passos.
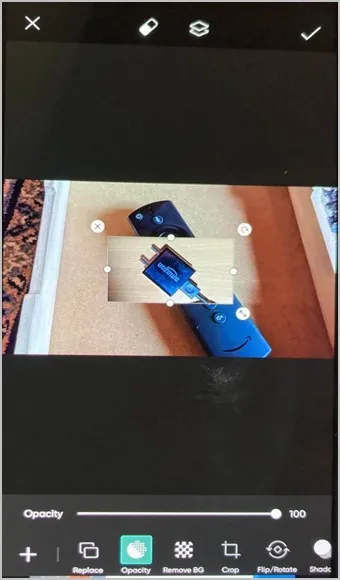
Da mesma forma, pode cortar, inverter ou rodar a imagem. Pode até adicionar um efeito de sombra, alterar as condições de iluminação ou adicionar efeitos à imagem. Além disso, pode adicionar um contorno ou moldura e até cortar a imagem em primeiro plano de acordo com uma forma específica.
9. quando estiver satisfeito com a imagem, toque no ícone de marca de verificação na parte superior.
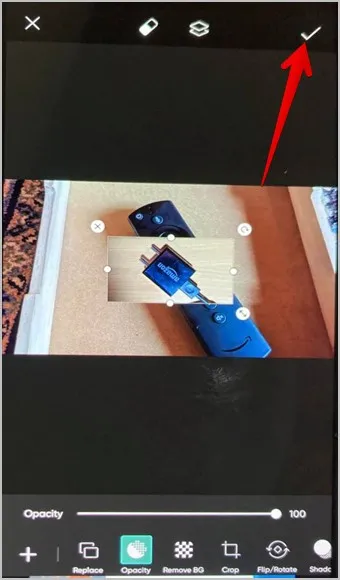
10 Em seguida, toque no ícone Transferir na parte superior para guardar a imagem no seu telemóvel.
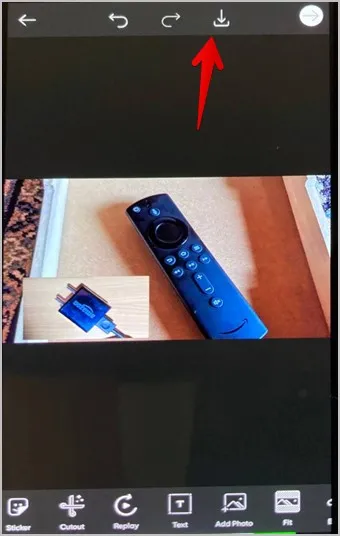
Utilize o InShot para colocar uma imagem noutra imagem
O InShot é um fantástico editor de fotografias que também funciona como editor de vídeo. Siga estes passos para adicionar uma imagem a outra imagem utilizando a aplicação InShot no Android.
1. transfira e abra a aplicação InShot no seu telemóvel.
2. toque no botão Foto no ecrã principal da aplicação.
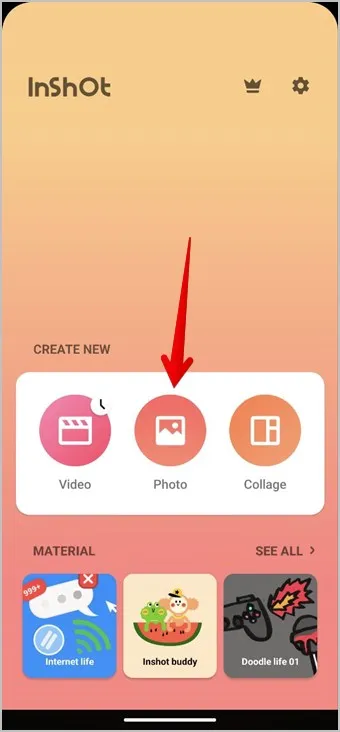
3. escolha a imagem de fundo sobre a qual pretende colocar outra imagem.
4. percorra as ferramentas de edição na parte inferior e toque em Autocolante.
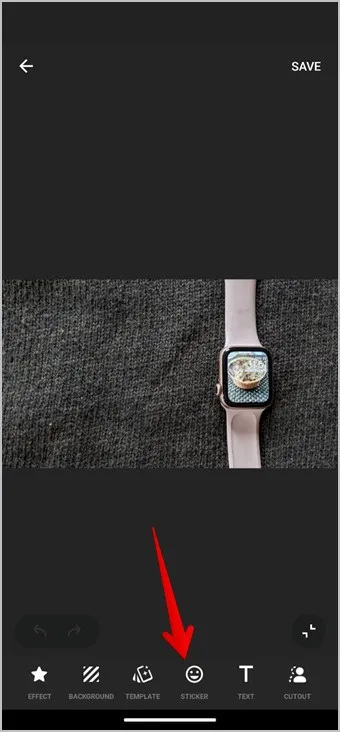
5. toque no ícone da Galeria seguido do botão Adicionar para inserir uma imagem do seu telemóvel.
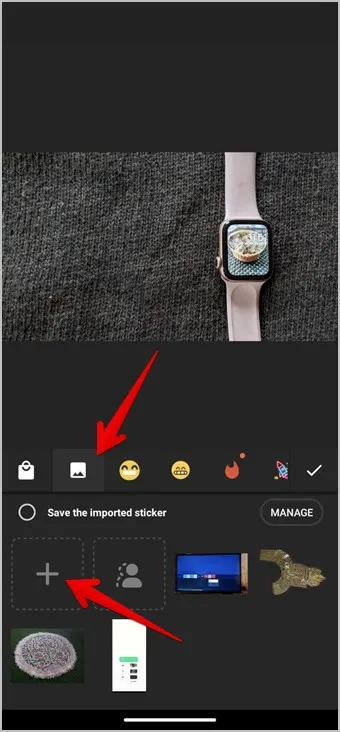
6. seleccione a imagem de primeiro plano.
7) Quando a imagem de primeiro plano tiver sido adicionada à imagem de fundo, arraste a imagem de primeiro plano para alterar a sua posição. Utilize o ícone de seta de dois lados na imagem para alterar o seu tamanho. Também pode tocar no ícone Editar na imagem para alterar a sua transparência.
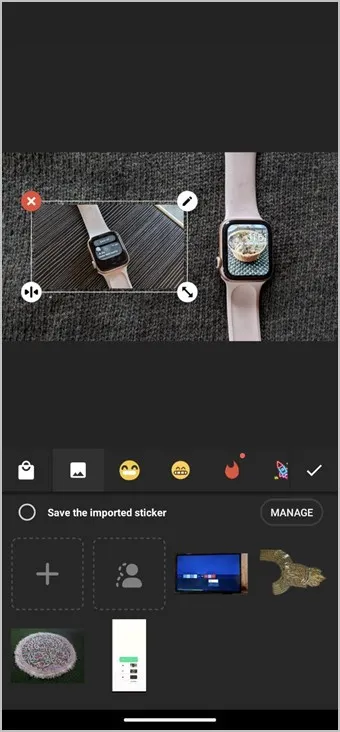
8) Quando terminar, toque no ícone da marca de verificação para fechar a janela do autocolante.
9. por fim, toque no botão Guardar para transferir a imagem final para o seu telemóvel.
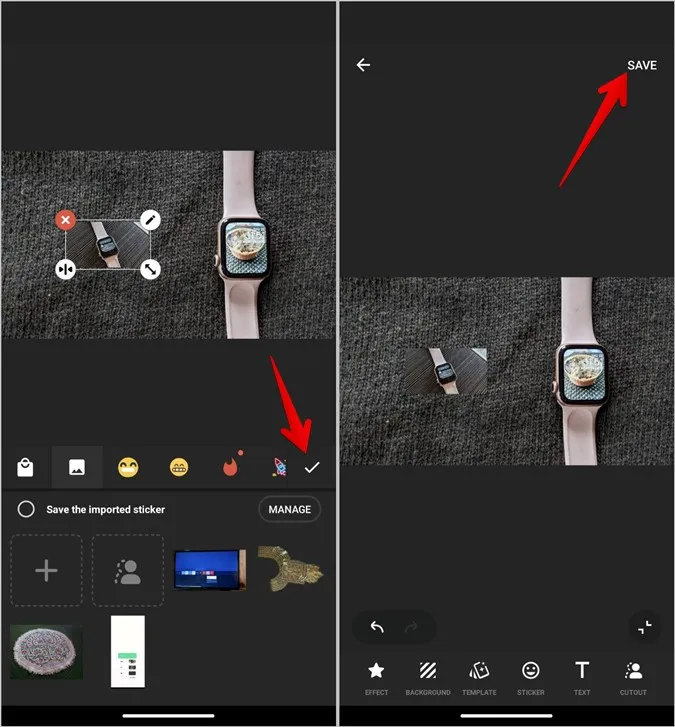
Combinar imagens no Android
Tal como pode combinar imagens no Android, também pode adicionar uma imagem a outra imagem no iPhone. Antes de partir, saiba como colocar duas imagens lado a lado em telemóveis Android.